The millennials focus on blaming Microsoft for not optimizing Windows 10, and the Wi-Fi disconnection issue caused by improper tweaks. We cannot put the blame on the most reputed software company because of Windows ships framework for laptop or PC to manufacturers.
Millions of new motherboards, chips, and Wi-Fi technology integrated on the machine, and it is the responsibility of the manufacturers to add proper documentation & support for it.
While blaming manufacturers and Microsoft for irregularities, how about focusing on fixing the issue. Oh yes, we got some official methods to fix the Wi-Fi continuously connecting and disconnecting on Windows 7, Windows 8, Windows 8.1 and the latest edition of Windows 10.
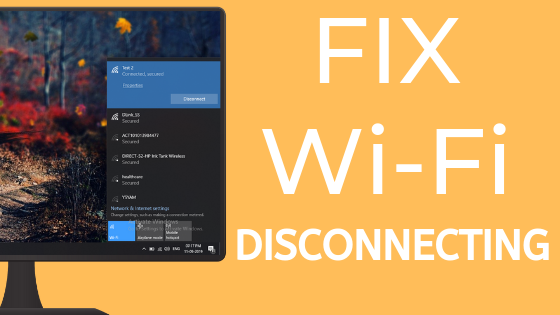
How to Fix WiFi Keeps Disconnecting
1. Install Supporting Drivers
It wouldn’t surprise me if your manufacturer did not ship drivers CD/DVD in the box. Remember, Wi-Fi technology may sound & seem similar to others, but the components were shipped by a completely different manufacturer. A new reputed brand names like Dell, Sony, Acer, Alienware, Asus, and Toshiba. The mentioned companies purchase a piece of technology from a different chip maker. It is important that we find appropriate supporting drivers to ensure a smooth experience.
How do we achieve it?
Also Read: What is “Com Surrogate” and Why is it Running on PC?
Allow me to explain the entire process.
Step 1: We need to find the model number of Wi-Fi or motherboard or machine series. You can quickly take a look at the laptop rear area, where the manufacturers mention brand name, series name and model number.
Or download CPU-Z for in-depth system information.
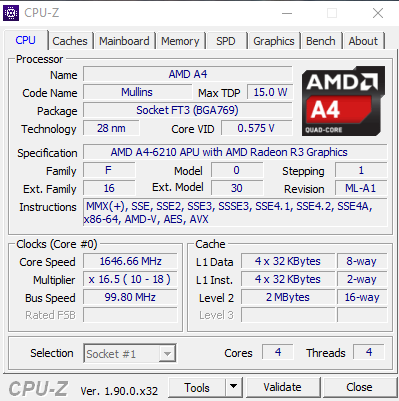
Or, open “Control Panel\System and Security\System” to check Windows machine information.
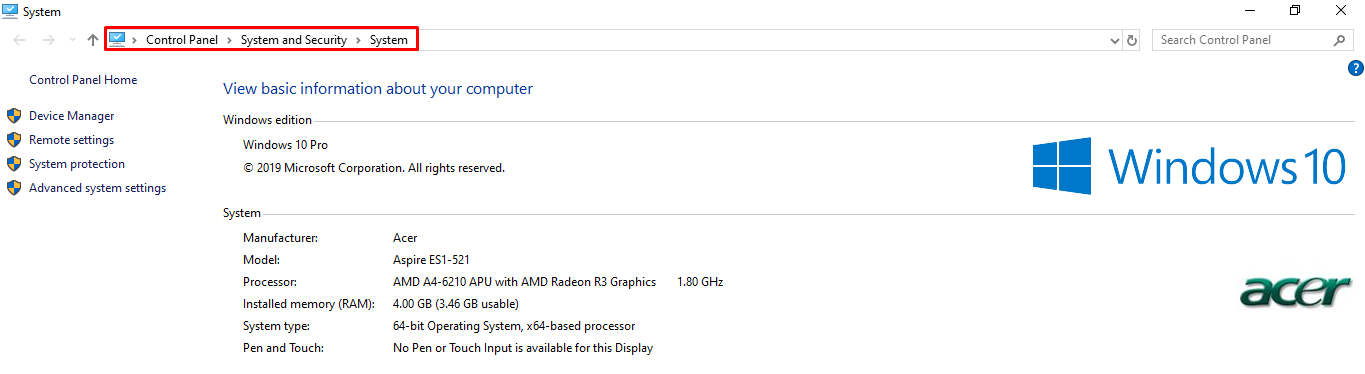
Isn’t that simple?
Step 2: Brand’s set-up online portals, where consumers can browse the drivers & manuals through the model number. In my case, the manufacturer is Acer, and I ended up on the official driver’s site. Enter the model number that you found in the rear of the laptop or other mentioned sources and hit enter.
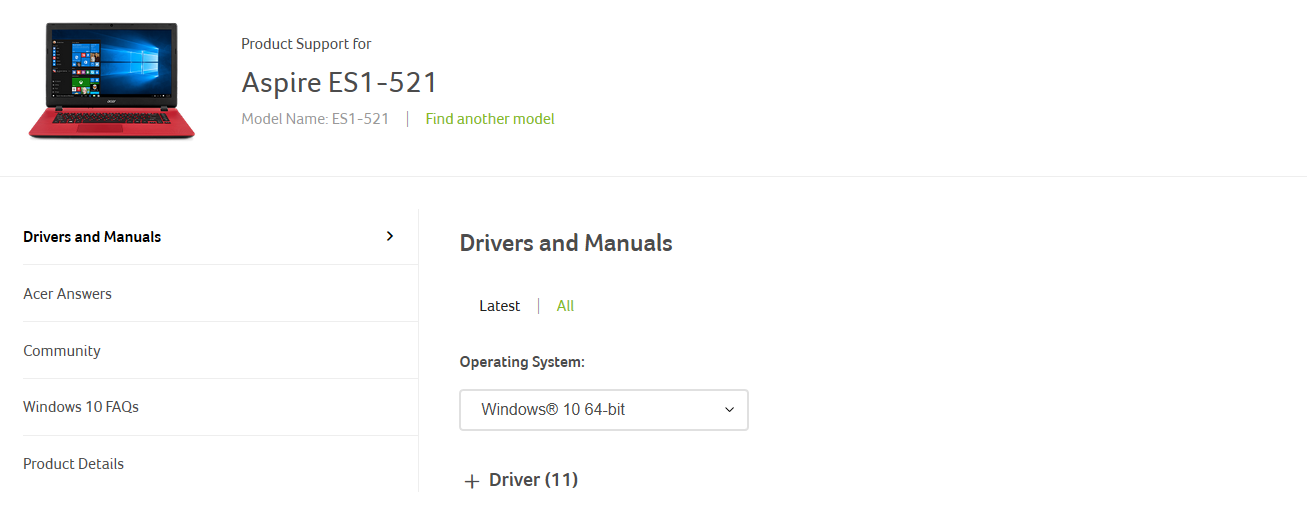
Step 3: Download the “Wireless LAN Driver” from the official website.
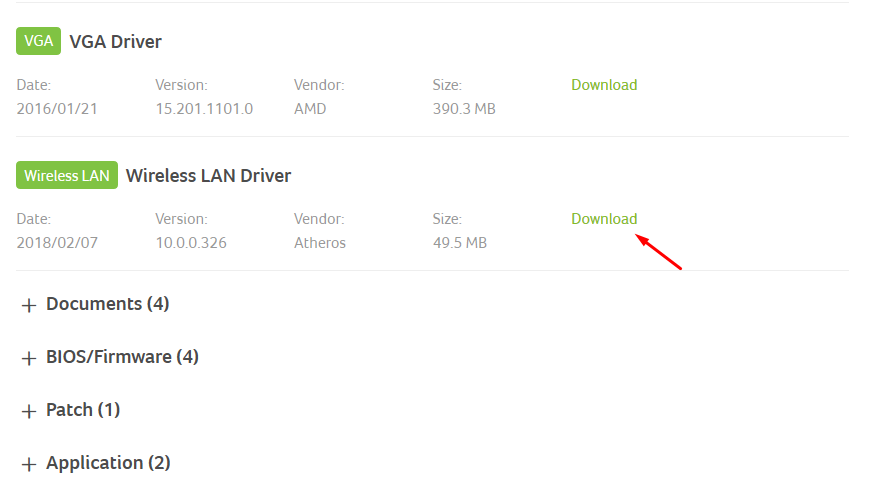
Microsoft added basic drivers for sound, display, wireless devices, external components, and more. You cannot expect the basic drivers to compensate the manufactured devices errors. The installation process remains traditional and it doesn’t think, it requires special instructions.
Note: Manufacturers do not upload updated drivers because they conduct special inspection for stable drivers. Enable Windows update because it will detect the components drivers, and provide a secure stable update from the official supplier.
2. Update Wireless LAN Driver
I have mentioned “Windows Update” in the above notes.
Every Windows build consists of improvised features, and it might not support the older drivers. It is one of the contributing reasons, why device manufacturers release a new update frequently. Allow me to provide instructions to update the LAN drivers using Windows Update.
Step 1: Press Windows Key + S and then type “Device Manager” and click to open it.
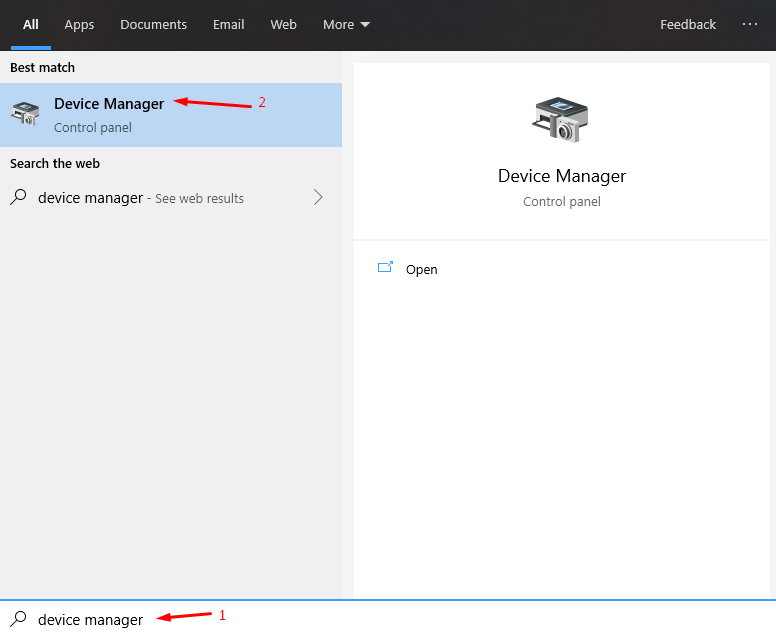
Step 2: The device manager window will pop-up on the screen and then find “Network Adapters.” Click on it, and then find the manufacturer released driver, and then right-mouse click to open more options. You can clearly find “Update Driver” in it, and then it will start searching for updates.
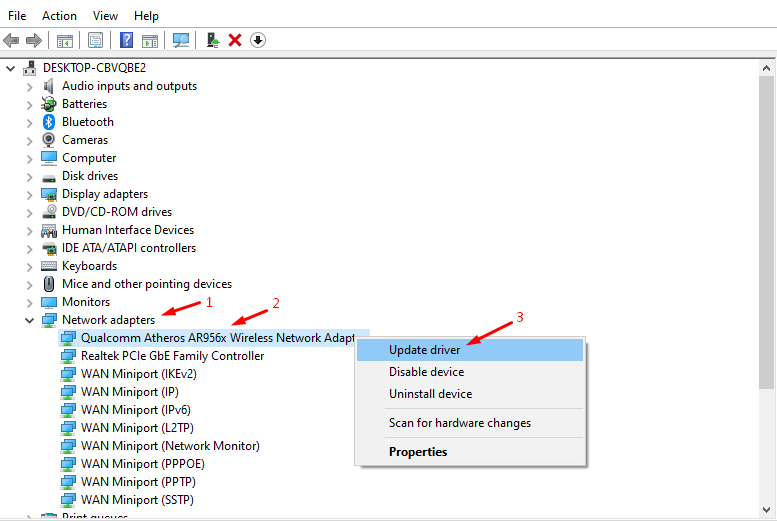
Step 3: A new small window will show up on the screen and then let the machine connect to the Microsoft servers. You need an active internet high-speed internet connection to proceed further.
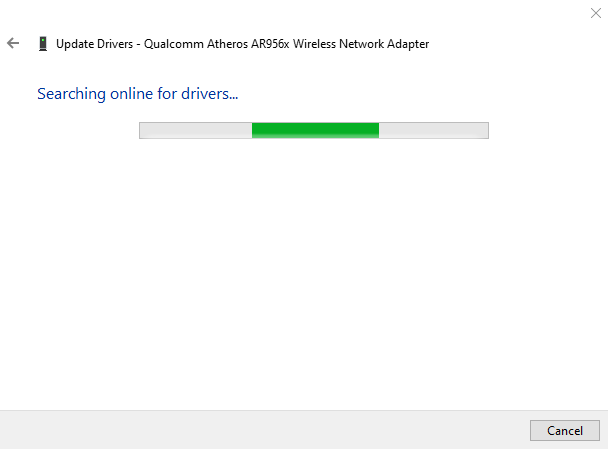
Step 4: I have turned off the Windows Update, so you will get an option to search on Windows Update dedicated section.
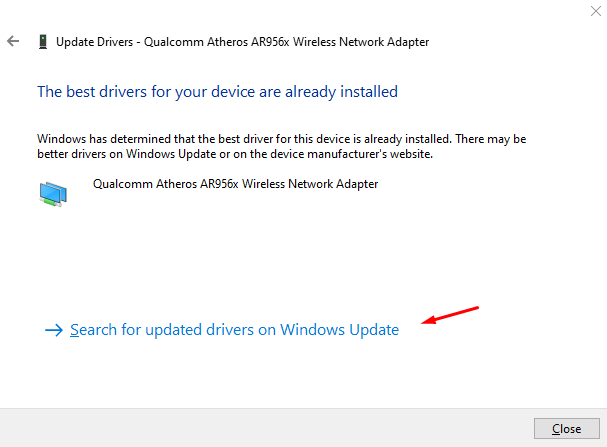
Step 5: Make sure to double-check, whether there is an official update available in the list, and then click on download.

Windows Update will create a restore point, and you can always uninstall the newly updated driver from the machine. An active high-speed internet connection is required for the process, and you can revert the changes from the Windows Update dedicated section.
3. Troubleshoot
In the latest Windows 10 build version 1903, you can troubleshoot default services, and it assists the consumers in identifying the system errors. I would love to take this moment to instruct the readers to troubleshoot, and fix the wireless LAN problems automatically.
Step 1: Press Windows key + S and then type “troubleshoot” in the search bar and click on the first result.
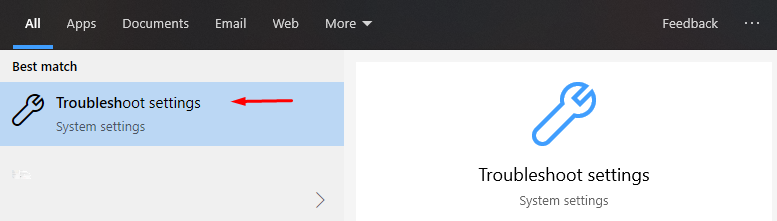
Step 2: Scroll down until you find “Network Adapter” and click on it to troubleshoot the problem.
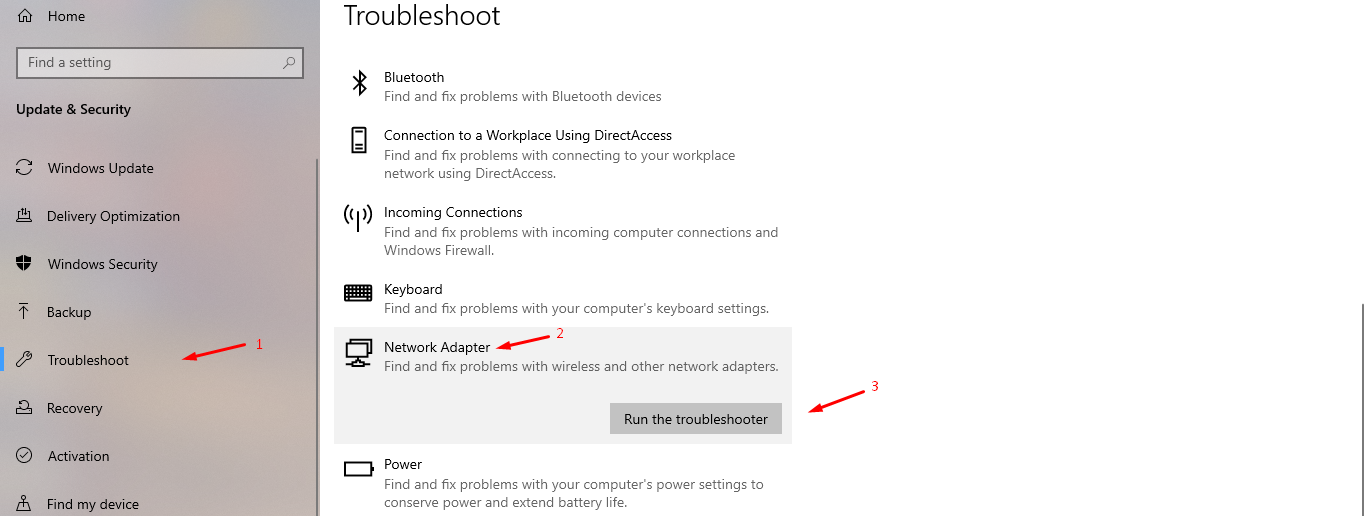
Step 3: The advanced tool will begin searching for the problems and you will be asked to select wired LAN or wireless LAN and select both, and then click on next.

Step 4: The Windows 10 troubleshooter took two minutes to scan, identify the problem, apply fixes, and then display the results.
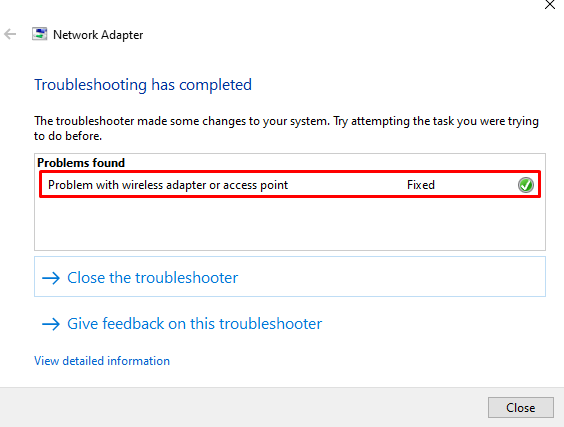
Wasn’t that easy?
I want to inform the readers that the advanced tool cannot fix the irreparable damages. I recommend contacting a certified Microsoft engineer for further assistance and do not waste your money on local software engineers.
4. Disable Wi-Fi Sense & Turn Network Private
Wi-Fi is an advanced feature that is available on Windows 10 and it is a feature that connects to the Hotspots and Hotspots 2.0. We recommend turning it off to make sure that it isn’t disconnecting or dropping to the current Wi-Fi network. Meanwhile, turning the current network private will disable third-party devices to interfere.
Step 1: Press Windows key + I together to open Windows 10 settings. Click on “Network & Internet” for more options.

Step 2: Click on Wi-Fi and then turn off the Hotspot 2.0 and then click on “Manage Known Network.”
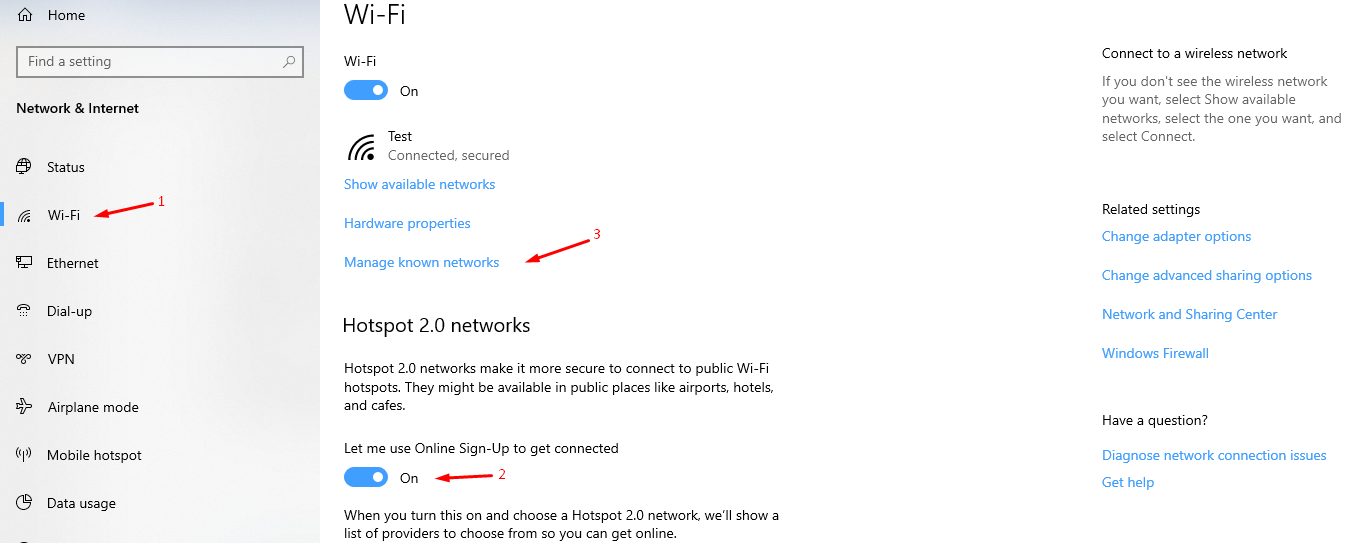
Step 3: Select the currentlyconnected network and then click on “properties.”
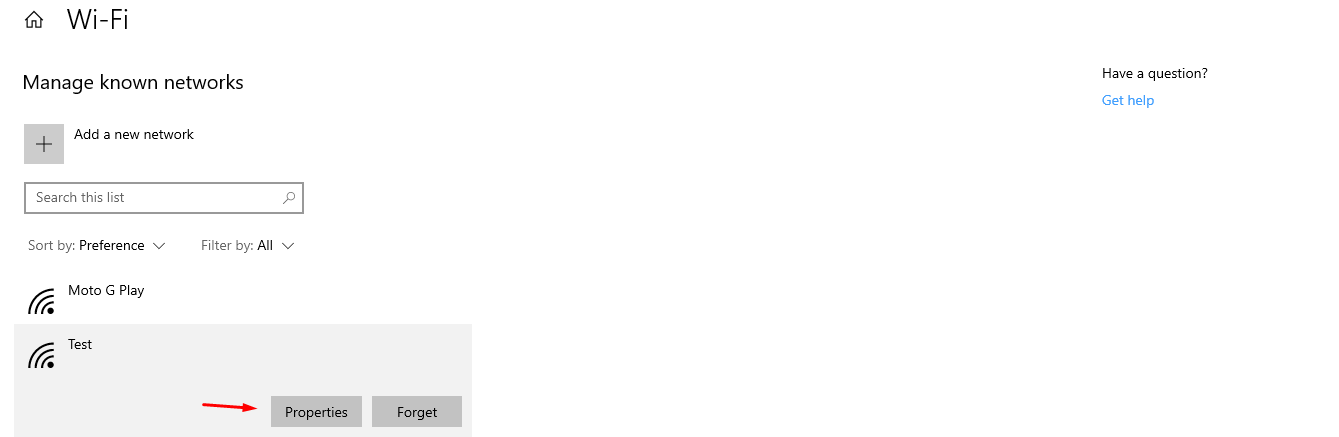
Step 4: Now click on the “PRIVATE” in the network profile to confirm the changes.
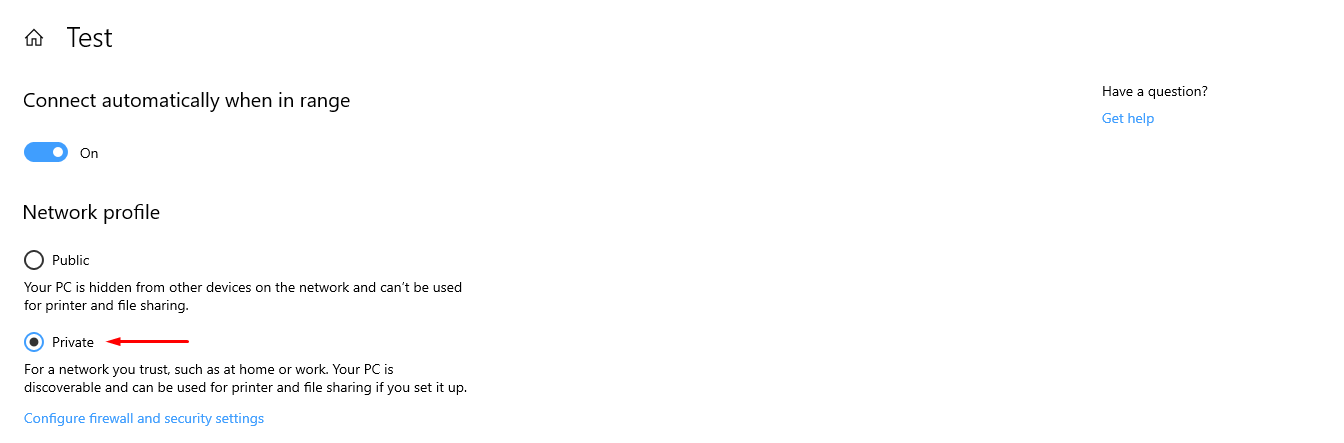
Restart the computer to make changes permanent.
Bottom Line
Windows 10 cannot provide ultimate support for all Wi-Fi devices. If the problem persists, then you should downgrade the Windows version or restart the computer for a temporary fix. Remember, the problem can occur due to the Wi-Fi configuration and it has happened to me.
