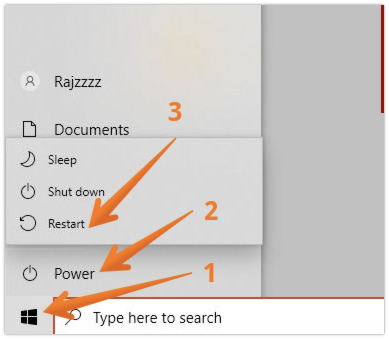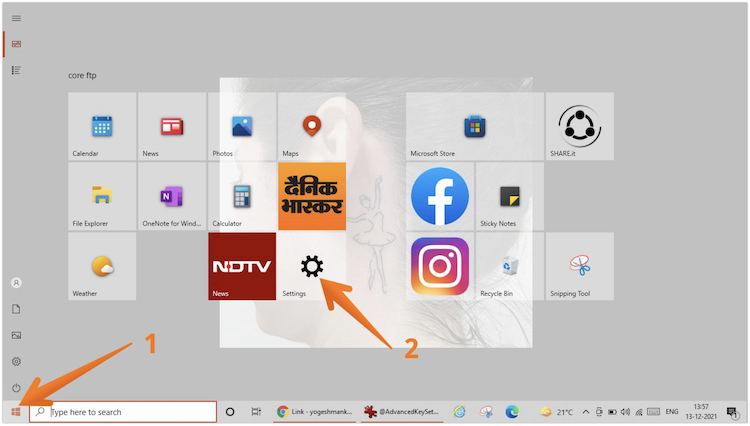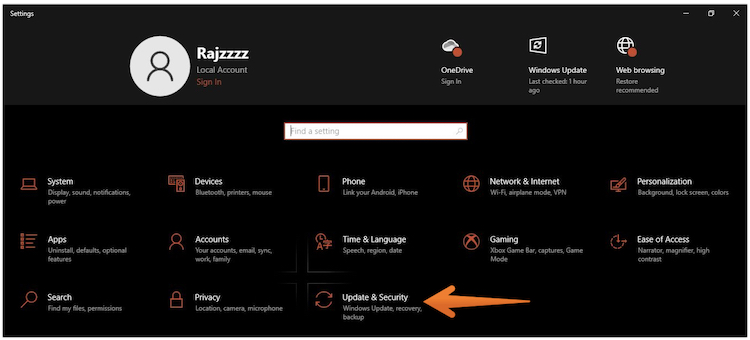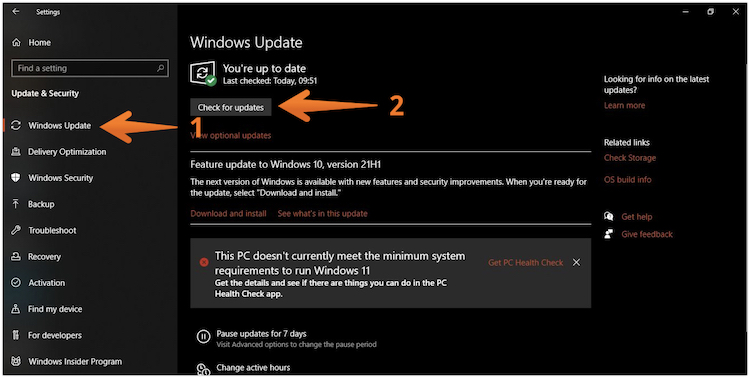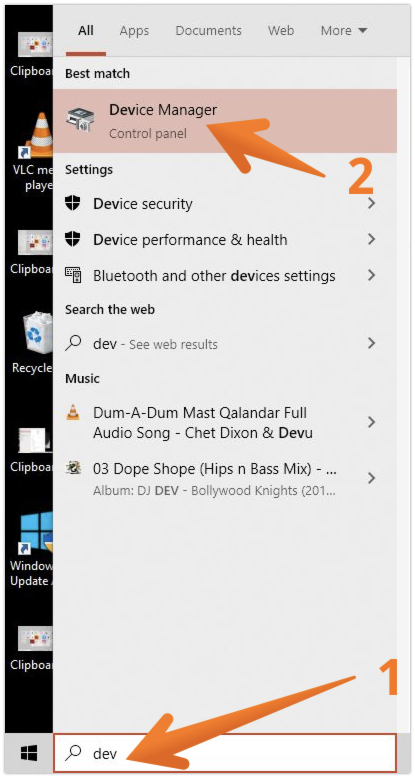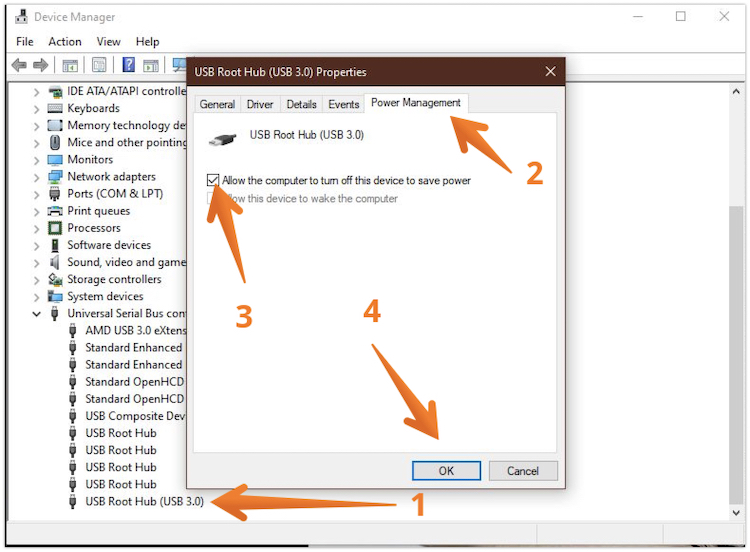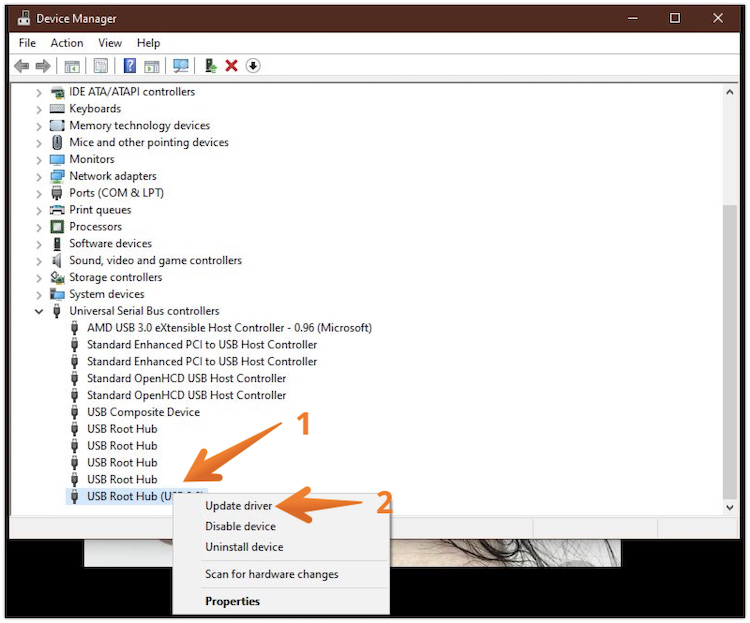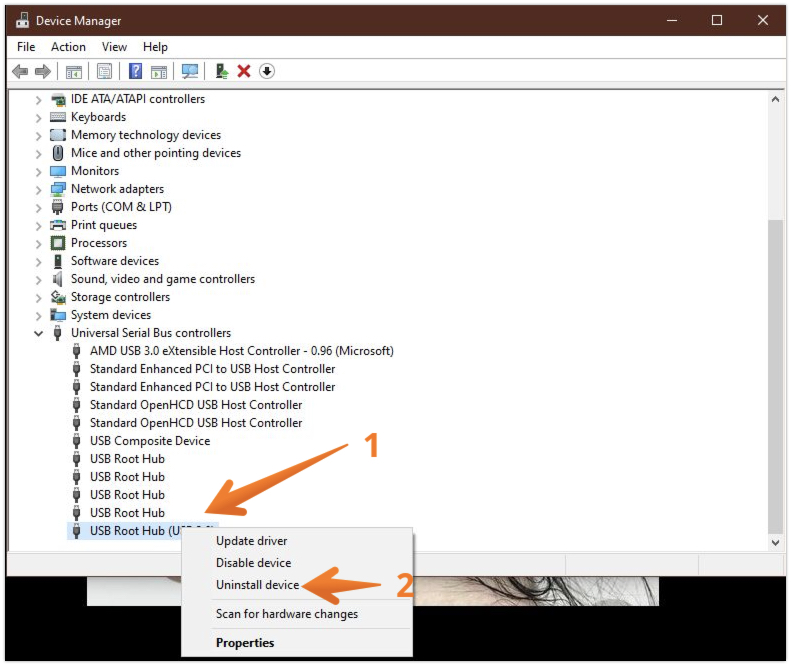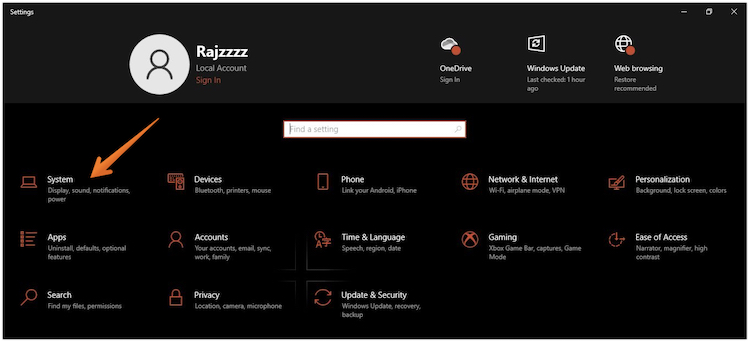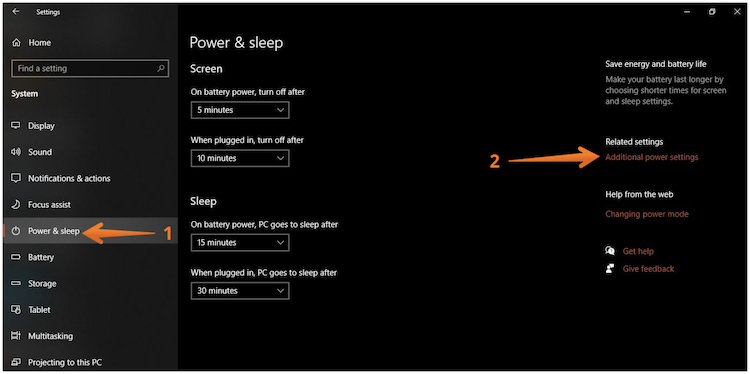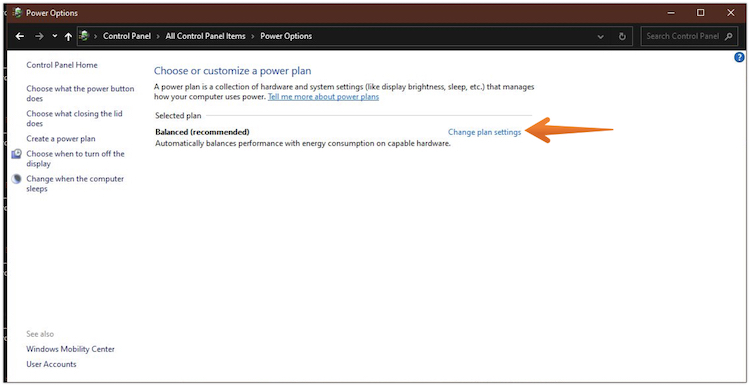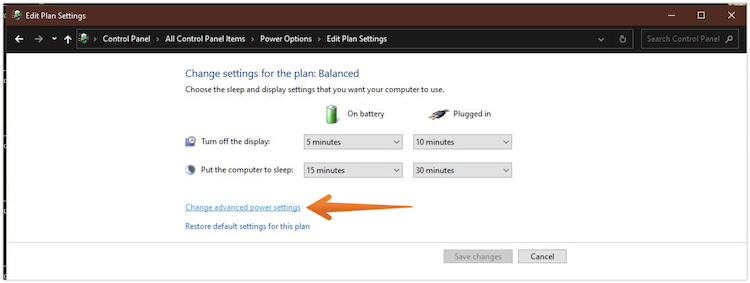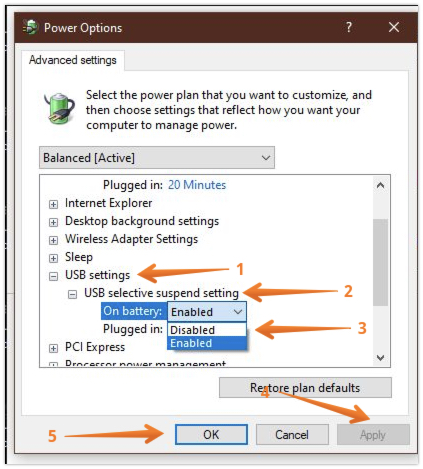The ability to share information and store information with convenient devices has become more common. The use of flash drives as a means of storing files and distributing software has grown over the past few years. We are so dependent on USB storage devices that it is understandable that we may encounter difficulties when a drive suddenly becomes unreadable on a computer, and we have valuable data stored on it.
In that case, you might be considering solutions to fix USB device not recognized in Windows. If yes, you are at the right place, we will solve your problem very soon. Keep reading the article.
The “USB device not recognized” warning message has been viewed by most Windows users from time to time. After reconnecting a USB device, the message may disappear on its own, but that is not always the case.
In this article, we will discuss possible solutions on how to fix the USB device not recognized error in Windows so that you can access your data stored on it easily.

But, before that, you should be aware of the causes that are resulting in USB device not recognized error in Windows. It would help you to understand the problem better and can look out for solutions that required your special attention.
Causes for USB Device Not Recognised Error in Windows
Users cannot discover the contents of a USB drive when they connect it to their system and the USB does not show up. However, this doesn’t mean the USB is dead and therefore cannot be used anymore if you encounter the error. There may be some hardware or software setting/permission in the system that causes such an error to occur. This can be easily fixed.
You may miss the pop-up message if you’re not paying attention, as it will often disappear after a while. Nonetheless, you won’t fail to notice the other main symptoms of the USB device not recognized error: the fact that your USB device is not accessible.
The various causes of a USB device not being recognized include the following:
- The drive software wasn’t able to load completely in the system.
- Consequently, the system doesn’t read the drive if it contains any malicious files.
- The Root hub settings may not have recognized the drive due to the low system battery.
- It is possible that the driver needs to be updated due to a bug.
- It is possible that Windows needs to be updated with the latest patches.
How To Fix USB Device Not Recognized Error in Windows
Following are eight fixes for USB devices that are not detected that you can try to repair. You can choose these fixes that are most likely to deliver the desired results. You can apply them the way we have presented them or in any order you like.
So, let’s not just wait for time, and see the solutions to fix USB device not recognized error in Windows. Check them one by one:
1. Reboot your System
A malfunctioning system is the primary cause of most errors. Any time the system displays an error in such a case, restarting the system is the first step. Using the below steps, the user can restart the computer to correct the error of the computer not recognizing a USB device.
Take a look at the steps below on how to reboot your Windows system:
- Click on the Start button (Windows Icon) on the extreme bottom left corner of the screen.
- Click on Power. You will notice a set of options appeared. Click on Restart to restart your system.

Once your system restarts put the USB device back into the system and hopefully you will get access this time. If not, please proceed to the below solutions to fix USB device not recognized error in Windows.
2. Update your Windows System
Developers can develop fixes and patches more easily when they keep track of all the errors encountered by users. So that users can use the system without facing any issues, Windows developers provide the system’s updates. In many cases, there’s a fix available for various bugs in the update. Ensure your system is fully updated too.
You can update your system by following these steps:
- Click on the Windows icon on the extreme left-hand corner of the screen. From here, you need to click on Settings button.

- Choose Update & Security once Settings is opened.

- From the left pane, choose Update & security. Click on Check for Updates, your system will search for updates, and updates will begin to download if there are any.

That’s it. An update can fix the bugs in the system most of the time. Hopefully, you will be to fix the USB device not recognized error in Windows. If not, do not worry we have other options as well that you can check below.
3. Switch to a Different USB Port or Try Different Computer
Most USB device problems in Windows 10 can be attributed to faulty USB cables and messed-up USB ports. Fortunately, your computer probably has more than one USB port. Connect your USB device through a different USB port and see if it works better.
It may be helpful to connect the USB device to a different computer if the issue persists to rule out a more serious hardware issue. If you’re having problems with an external hard drive, remember to replace the USB cable you’re using to connect it to your computer with a new one.
4. Reconfigure the USB Controllers
Power-saving features are available by turning off USB devices connected to the system. It can be caused by this factor that the computer is unable to recognize a USB error. By removing the permission, the user can easily resolve the problem.
For instructions on how to change the USB Root hub settings, please refer to the following steps:
- Type Device Manager in the Task Bar Menu search bar. Click on Device Manager to open it from the list of search results.

- A new window will open, click on Universal Serial Bus controllers. A drop-down will appear, double-click on USB Root Hub (USB 3.0).
- From this window, click on Power Management tab and untick the box labeled “Allow the computer to turn off the device to save power.”. Click on OK to proceed.

5. Update your USB Drivers
Updates and fixes for the drivers are provided by the system to its users. If the USB drive shows an error, the user can fix it quickly by updating the USB drivers in the system.
You can update USB drivers by following the steps below:
- Click on the Start button. Open Settings from here. Click on the search bar and type Device Manager, then hit Enter once you find it.
- Locate and click on Universal Serial Bus Controllers in the Device Manager window.
- There will be several options available. Right-click on USB Root Hub (USB 3.0) and choose Update Driver.

This will update the USB drive and hopefully resolve USB device not recognized error in Windows 10.
6. Uninstall USB Device
If your USB driver becomes corrupt, the easiest solution to this problem is to uninstall it. The correct driver will then be automatically updated by Windows when you restart your computer. To do so, follow these steps on how to uninstall USB device in Windows:
- Follow Step no. 1 and 2 from above the “Update your USB Drivers” section to open the Device Manager window.
- Right-click on USB Root Hub (USB 3.0) and choose Uninstall Device. Make sure the USB drive is connected to the computer.

Once you click on Uninstall device, your computer will restart. Don’t worry, it’s a natural process. After the reboot is done, reconnect the USB device and see if the problem is gone or not.
7. Make Sure to Disable USB Selective Suspend Settings
When they haven’t been used for a certain amount of time, some USB devices are powered down by Windows automatically to preserve battery power and prolong their lifespans. Sometimes this setting can lead to problems with devices not showing up, especially when the last USB device malfunctioned in Windows.
Good thing is that you can easily disable the USB selective suspend feature. Take a look at the below steps to check how you can do that:
- Open the Settings App. From here, you need to click on System.

- On the left pane, choose Power & Sleep. Click on Additional Power Settings from the right pane.

- You can customize your Power Plan. Click on Change Plan Settings next to Balance (recommended) settings.

- From here, You need to click on Change Advanced Power Settings option.

- A new window will open, click on USB settings > USB Selecting Suspend Setting. The USB selective suspend settings can be expanded by clicking the button. Two options will become visible.
– On Battery
– Plugged In
Click on both of them one by one to disable the feature. Make sure you click on Apply and then Ok to apply the changes.

See, how easy it was to disable the USB selecting suspend feature in Windows 10. Make sure you check your malfunctioning USB and hope it works now.
8. Ensure your Motherboard Has the Latest Chipset Driver Installed
Every hardware device requires drivers to function correctly, including motherboards. Obtain the latest chipset driver and install it on your computer. Third-party driver updaters and finders can be dangerous and scammy. Avoid them at all costs.
You can update your motherboard drivers in two ways. From its official website, you can manually download and install chipset drivers or update them automatically in Device Manager.
Let’s Take It Away!
The use of USB drives has proven to be very effective and useful in storing information, so if a USB device fails to recognize, such a situation becomes severe as a user holds his/her vital information on the drive. If such an error occurs in the user’s system, there is a possibility that important data will be permanently deleted.
Throughout this article, we discussed USB devices and their usage as well as various methods to fix USB device not recognized error in Windows.
Hope you will find it helpful! Remember, it is crucial to not give up after a few steps. Make the most of these eight solutions and get the problem solved in a blink’s time.
Do you know any other possible way that will help to fix the USB device not recognized error in Windows? If yes, do share with our readers or tell them which one of these solutions worked for you.