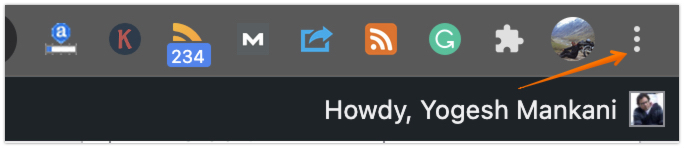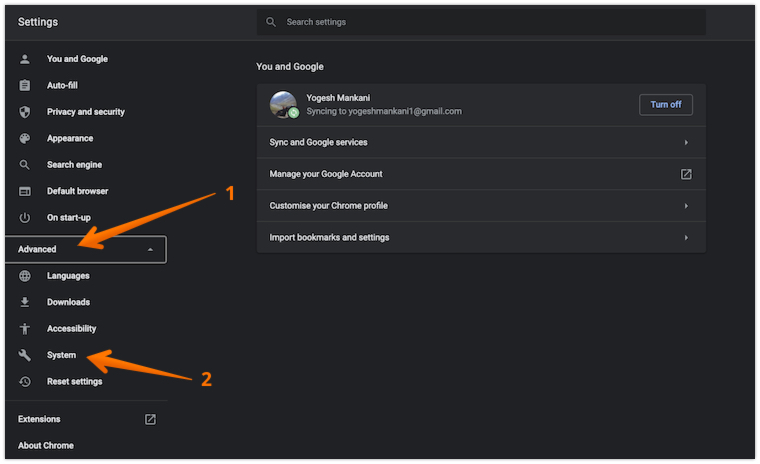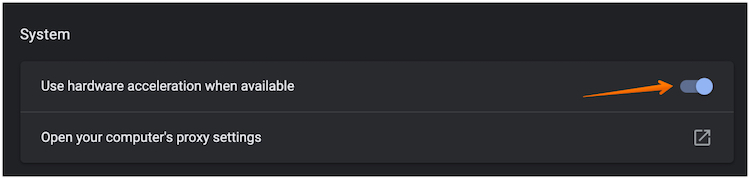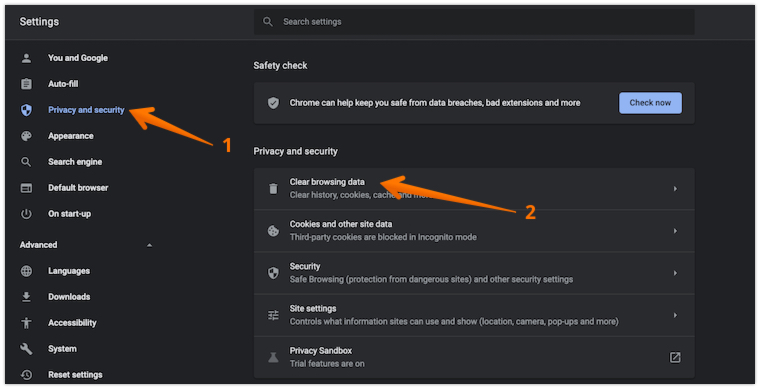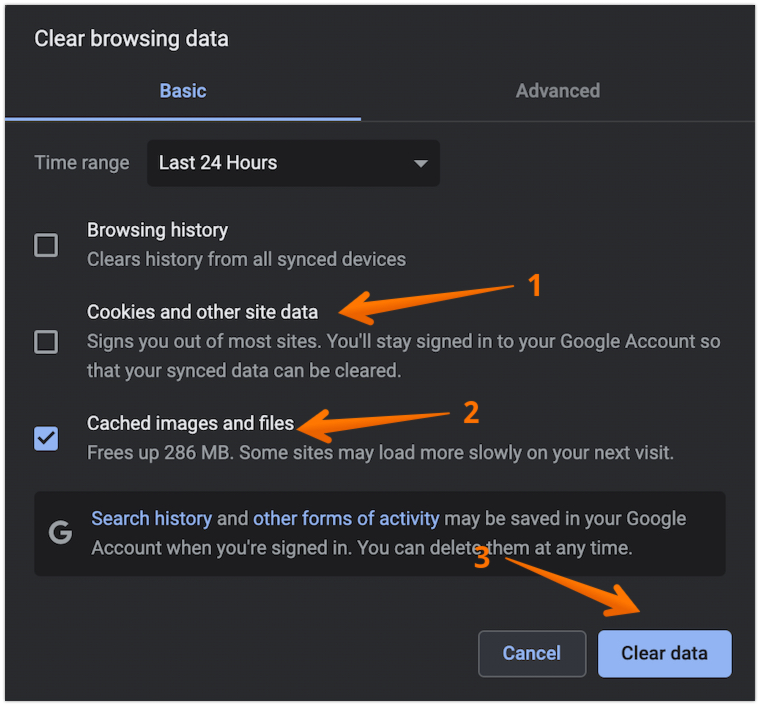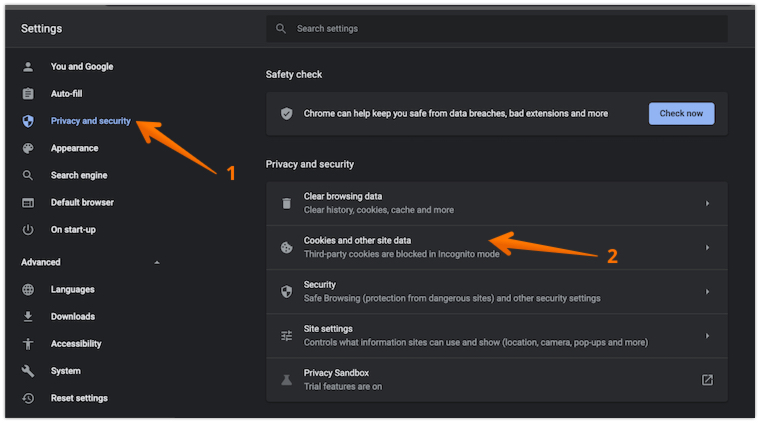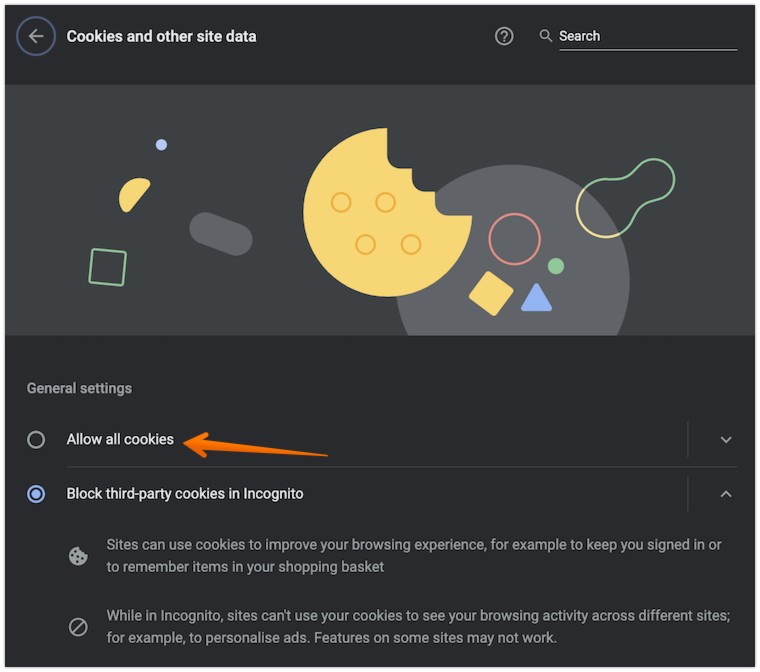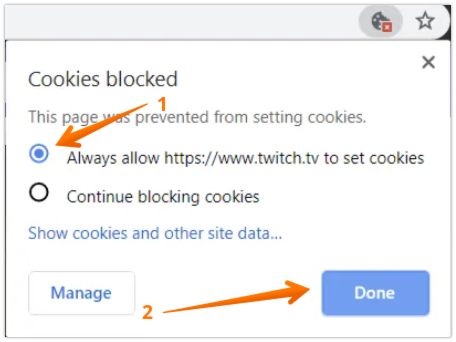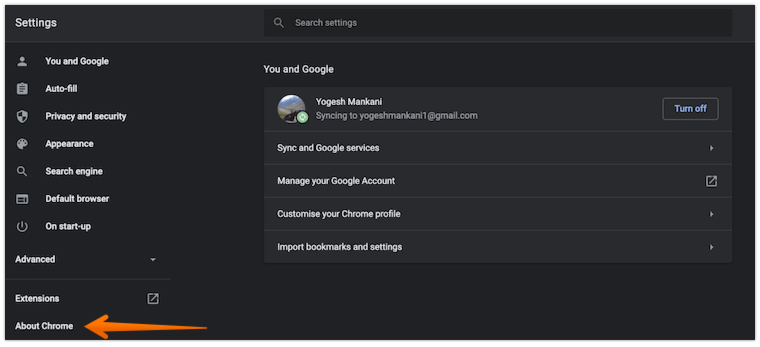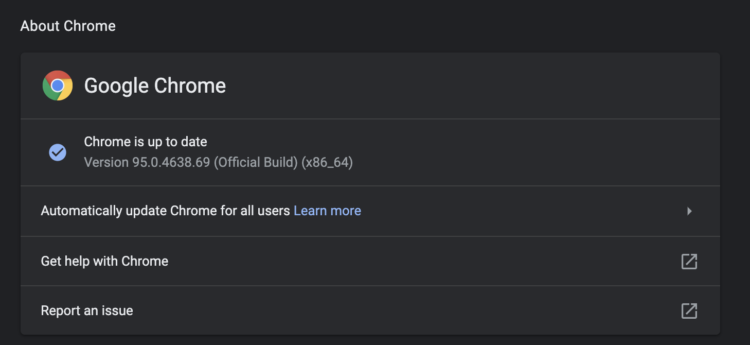Twitch is one of the most popular video streaming platforms right now. If you are an avid Twitch user, you must have encountered the Twitch Error 3000. It is one of the most common and widely reported errors that Twitch users come across. This article is a complete guide on how to fix Twitch error 300 if you come across it while using it.
When this Twitch error 300 occurs, the media resource decoding problem starts, and then the screen becomes black. The end result is failure to stream or play any video on the platform.
Twitch Error 3000, also known as error code 3000, can create a massive issue. It prevents users from playing and loading Twitch streams. Google Chrome users often report this problem. No reason has been established behind this but we have seen that most of the users who complained about Twitch error 3000 are using Chrome.
Fortunately, there are various ways you can fix Twitch error 300. However, you must first understand what the problem is and then move on to the ways to deal with it.

What is Twitch Error Code 3000?
Twitch Error Code 3000 is basically a multimedia decoding issue. It appears when the browser is unable to translate the information of the stream properly. This ultimately results in the emergence of an endless loading screen.
There are several causes that can lead to the occurrence of this problem. Unfortunately for Google Chrome users that they face this problem most of the time.
- The primary cause of this error are issues with HTML 5. When HTML 5 doesn’t generate the correct output, you see this 3000 Media resource decoding error.
- Other causes include the usage of the Flash Player by the internet browser. That results in the issue of video streaming support on the browser.
- Moreover, bad cache and cookies in browser can also lead to Twitch Error Code 3000. It is one of the easiest issues that you can resolve instantly.
Whatever may be the cause, you must fix the problem right away. Without handling the issue, you won’t be able to stream videos on Twitch.
Also Read: How to Remove the COM Surrogate?
How to Fix Twitch Error 3000 Easily?
There are numerous methods that you can adopt to fix Error 3000 in Twitch. Here is a list of these solutions. Take a look at each of the solutions one by one to solve Twitch Error 3000.
1. Disable the Hardware Acceleration
Hardware acceleration is a feature that Google Chrome uses to utilize computer hardware. It is used instead of the software in order to improve performance or speed up different tasks. In some cases, driver incompatibilities can lead to more trouble.
Did you know that this useful hardware acceleration can sometimes cause Twitch Error Code 3000? Fortunately, you can disable this feature very easily. For this, you can follow the steps listed here to disable the hardware acceleration in Chrome:
- Go to Google Chrome browser on your computer. Click on the three dots that you see on the top-right part of the browser.

- A drop-down menu will appear once you click on three dotes. Select on Settings from here.

- A new tab in Google Chrome will open once you click on Settings. Go to the bottom of the screen and press on Advanced on the left pane. It will open a drop-down menu, click on System from here.

- Toggle “Use hardware acceleration when available” button to turn it off if it is on.

- Close the browser and launch it again and make sure the changes remain.
Now, you can go and see if the problem with Twitch error 3000 has been resolved or not. This will most likely solve the error code issues with ease.
2. Clear cookies and Cache on Chrome Browser
One of the simplest solutions to solve Error 3000 problem on Twitch is to clear the cookies and cache. The process is simple and doesn’t require much action. Check out the steps that you can follow to clear cookies and cache on the Chrome browser:
- Open Google Chrome on your desktop. Tap on the three dots that appear at the top-right section of the screen.

- Press Settings from the menu. You can also enter chrome://settings to reach the settings page directly.

- Once the Settings tab is open, click on Privacy and Security on left-pane. In the same tab, click on Clear Browsing Data that you will find on the right pane.

- In the Basic section, you will see three checkboxes. You need to tick on Cookies and Other Site Data and Cached Images and Files. Once you are done with that, click on Clear Data button to clear cookies and cache from your Chrome browser.

With this, you can get rid of all cookies and caches and hopefully, this will fix Twitch error 3000 too. The only drawback is that you will need to log into all the accounts once again.
Related: How to Fix Facebook Dating Not Showing Up?
3. Allow All cookies
Cookies store different user information in order to make the browsing experience even better. They are also used to simplify things for the user. However, if you are not careful, third-party cookies can gather more information than you want them to. That is why you need to be cautious before allowing access to third-party cookies.
Did you know that allowing third-party cookies can actually resolve the Twitch Error Code 3000 issue? It is one of the most common solutions to this problem. However, you need to excise caution while opting for this method.
To allow third-party cookies, you can follow the steps listed here –
- Launch Google Chrome on your computer. Go to the three dots present on the top-right part of the screen.
- Open Settings from the drop-down menu which will appear once you click on three dots.
- Here, you need to click on Privacy and Security from the left pane. On the right-hand side pane, click on Cookies and Other Site Data.

- Now, tick on Allow all Cookies checkbox on this page.

- Close the Settings tab and open Twitch once again.
See if these steps have helped to resolve Twitch 3000 error or not.
Another way that you can allow third-party cookies is to make fixes on a specific page. Take a look at these steps to see how you to do so:
- Open the page where you see the Twitch Error Code 3000 problem occurring.
- Go to the side of the address bar and click on the Cookie Icon present there.
- Here, a drop-down menu will emerge. Press on Always allow “website” to set cookies.
- Click on Done in the end.

Doing all this will hopefully fix Twitch error 3000 and if not so, do not worry, we have more solutions coming your way to solve this problem.
4. Update Google Chrome Browser
For most users, Google Chrome gets updated automatically. It is difficult to find users who have ever opted for a manual update for Chrome. However, sometimes, not updating Google Chrome can lead to the rise of Twitch Error Code 3000. That is why you need to make sure that it is up to date.
Related: WiFi Keeps Disconnecting? Easy Solutions to Fix.
For this, you need to follow the steps given below –
- Open Google Chrome. Lookout for the three vertical dots on right-hand corner of the screen.
- Click on Settings from the drop-down menu.
- Once the new tab is opened on your browser, find and press About Chrome which you find on the left pane.

- On the right-hand side, you will find the Update Google Chrome button, click on that. It won’t be there if your Google Chrome is running the latest version.

Keep in mind that the browser will restart after the update is done. If you want to check out for updates, you can go to About Chrome. You will see this option when you click on the three vertical dots.
Updating Google Chrome might fix the Twitch error 300 code problem.
5. Opt for a Different Browser
Another method that you can choose to resolve Twitch error 3000 is trying a different browser. Sometimes, the problem may be with Google Chrome. In that case, trying a new browser makes sense.
You might find it undesirable or uncomfortable if you are used to using a specific browser. But, keep in mind that this simple change can actually resolve the issue. For this, you can try Firefox, Safari, etc.
Download any of these web browsers and then launch Twitch with them. See if the problem is still there or not. This will also help you cross-check whether the Chrome browser is the real culprit or not.
6. Try the Desktop Twitch App
In case changing the web browser doesn’t work, you can try opting for desktop Twitch. This latest version of Desktop Twitch is similar to any web browser. You will not have any difficulty using it. Moreover, it will also offer relief from the Twitch 300 error
For this, you need to go to Twitch.com and download it. Else, you can use this link to download Desktop Twitch. Desktop Twitch is available for both Mac and Windows so you don’t have to worry about what operating system you are using.
Conclusion
These are some of the methods that you can follow to fix Twitch 3000 error code. If one solution doesn’t resolve the problem, you can proceed to the next. However, if the problem is still not solved, we would advise you to connect with Twitch support.
Also, if you have any questions or are not able to understand anything about the solutions, feel free to ask in the comments section below. We will try to solve it as soon as possible.