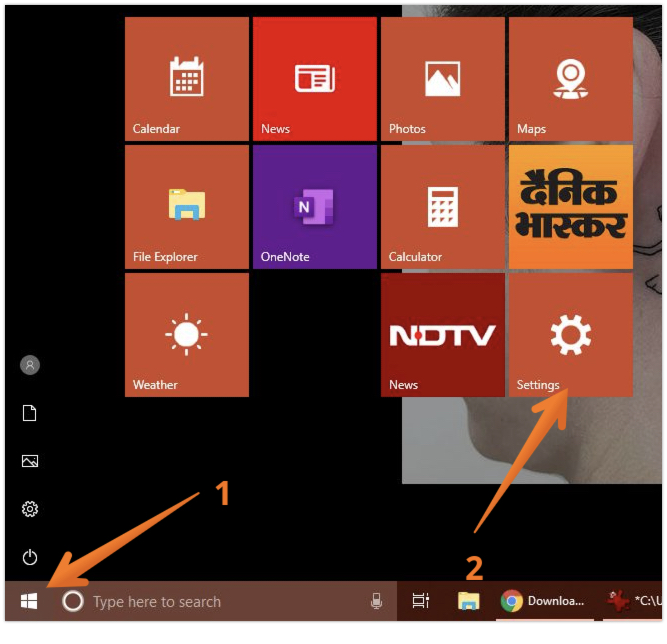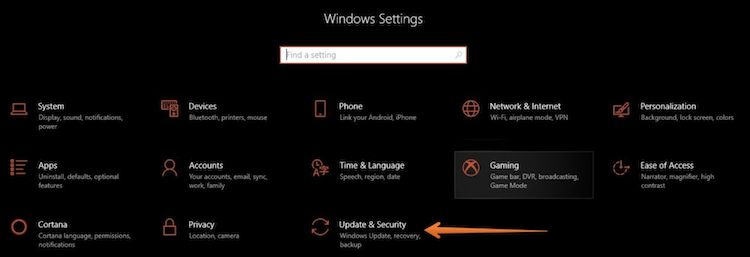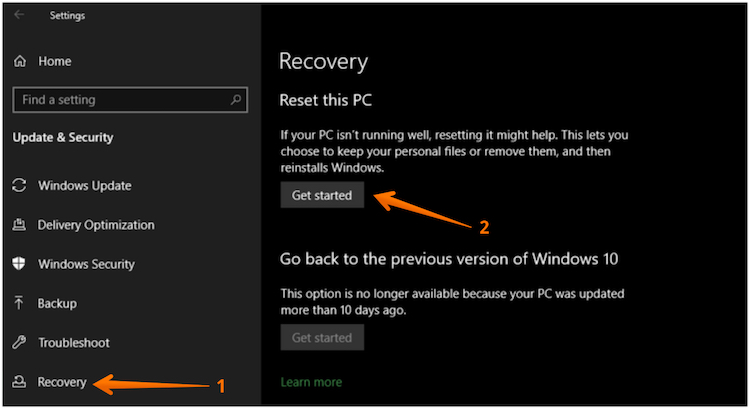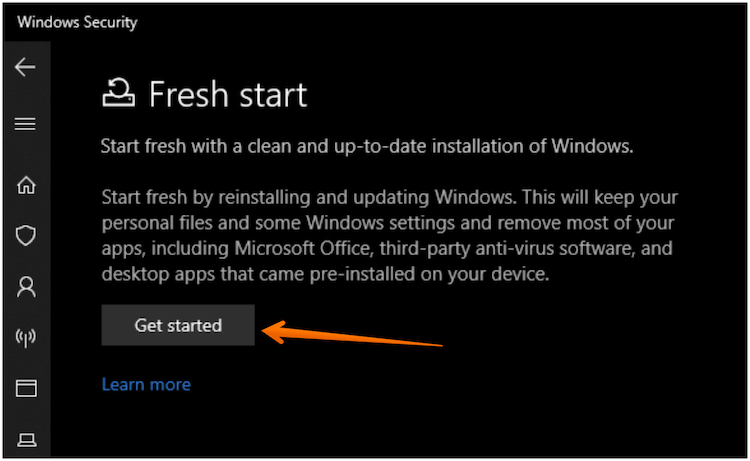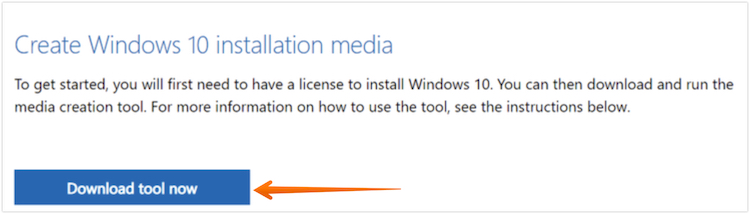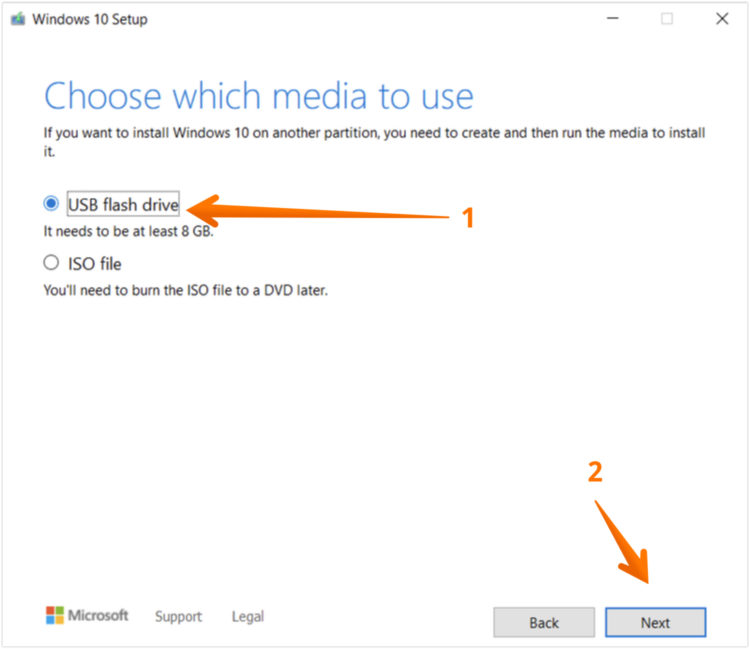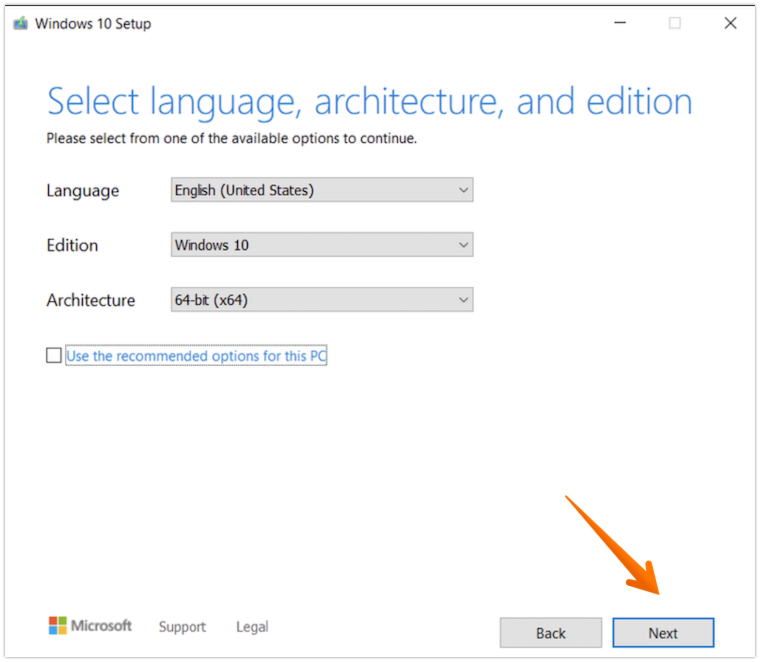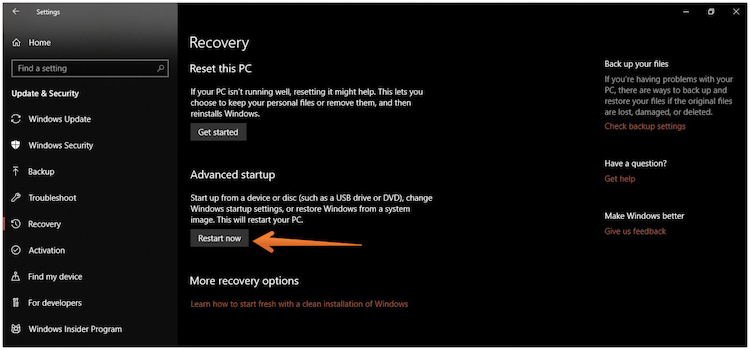Is your computer giving problems or too slow that you are thinking to factory reset windows 10? Here are few ways that you can use to factory reset Windows 10.
Windows 10 has one of the most user-friendly interfaces of any current operating system. Windows is the fastest, safest, and most reliable operating system but sometimes it has its own bad days too. You might have tried all the solutions but nothing seems to work. Then, the only solution left is to perform a clean install or a factory reset Windows 10.
There are a number of ways to factory reset a Windows 10 computer. Not only because of some issues in your Windows 10, if you plan to give away or sell your device, but it is also advisable to perform a factory reset in Windows 10.
For slower computers, computers with malware that cannot be removed, or computers intended for sale, the easiest way to fix them is by performing a factory reset. Depending on your setup and installed version of Windows, there are various ways in which you can factory reset Windows 10.
Let’s take a look at how you can perform a factory reset Windows 10 but before that we advise you to backup your system if anything goes south.
Make Sure to Back Up Before Resetting
Be sure you have backed up your data recently before you start the factory reset process in Windows 10. Your computer will be reset to its factory settings, removing all installed programs and some data.
Ensure that nothing is left behind. As soon as you have a safe backup of each and everything, you can reinstall Windows worry-free.
1. Factory Reset Windows 10 with a Built-in method
In earlier Windows versions, the factory resetting process was a daunting task. Moreover, thanks to the Microsoft developers they simplified the process with Windows 8. Windows 10 also includes this feature, which is the best method for resetting a Windows computer in most cases.
This Windows reinstallation option can be found under:
- Press on the Windows icon on the bottom-left to open the options. Choose the Settings option here.

- From here, click on Update & Security option to proceed further.

- From the left pane menu, click on Recovery option. On the right-hand side, you need to click on Get Started button under Reset this PC to start the factory reset Windows 10 process.

Is it Better to Keep your Files or To Delete Them All?
Once you click on Get Started button as shown above, Windows will ask you to choose one option from:
- Keep my files
- Remove everything
If you choose to Keep my files, you’ll reset your OS options and remove all your installed apps (like browsers, games or any official or third-party apps) but you’ll keep the documents and music you already have.
On the other hand, if you choose to Remove everything, as its name suggests, is a complete factory reset: it restores all settings to factory defaults and deletes your files and apps. After that, Windows will run just like it does on a brand-new computer.
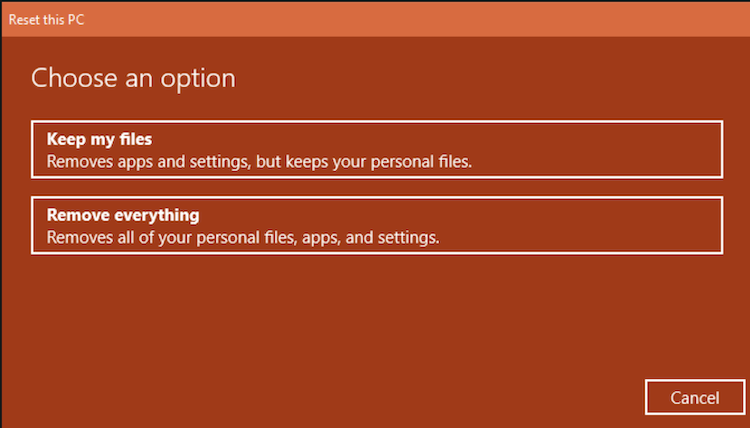
Regardless of whether you choose to Keep my files or Remove everything, it is best that you should still back up your data before factory resetting your Windows 10.
Reinstalling Locally Vs. Downloading From The Cloud
In order to install Windows on a modern version of Windows 10, the next step is to select a reinstallation method. The two options that the Windows system will ask:
- Cloud Download
- Local Reinstallation
When you perform a local reinstall, your computer builds a new copy of Windows using files on your computer. In this process, Windows will not look for installation files from the internet but do remind that it won’t work if Windows is corrupted.
With Cloud download, the process will instead download a fresh copy of Windows 10 from Microsoft over the internet. This reinstalls the version of Windows 10 you’re currently running (plus any minor updates), so it won’t upgrade you to a newer feature update.
When you perform Cloud Download, it will find a fresh copy of Windows 10 over the Internet. You will not be upgraded to a newer version of Windows 10 instead install a fresh copy of the Windows 10 version currently your PC is running. Apart from this, it will also perform some minor updates to run it smoothly.
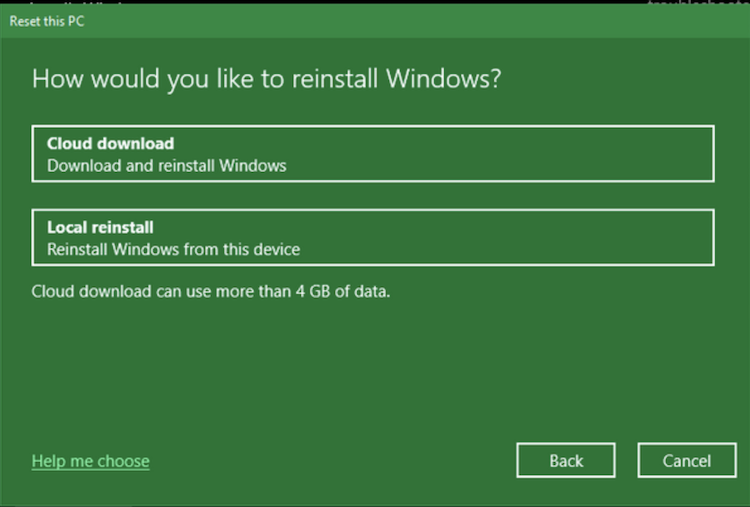
Please make sure you are using a fast internet connection because Windows 10 does require downloading GBs of data which might not take place if your internet is slow.
Options Available When Resetting Windows 10
A Current settings section can be found in the Additional settings menu. Further options can be found by clicking Change settings.
If you choose Change settings, there’s only one option: Download Windows? Do you want to install it locally or in the cloud? Choosing Remove everything gives you more options.
If you are enabling Clean data? Using this method, all the data on your computer is wiped clean, making it less likely that it can be recovered in the future.
You should follow this process if you want to get rid of your computer or sell it to someone. If you plan on keeping it, you do not need to do this.
Another option that you can turn on is to Delete Files from all Drives. This option will help you clean all the connected drives such as an external drive or a recovery drive. If you wish to permanently wipe your computer and every data associated with it, you should use this method.
Once you’re satisfied with your options, click on Confirm button at bottom of the screen. You are prompted to start the factory reset one last time before the procedure begins.
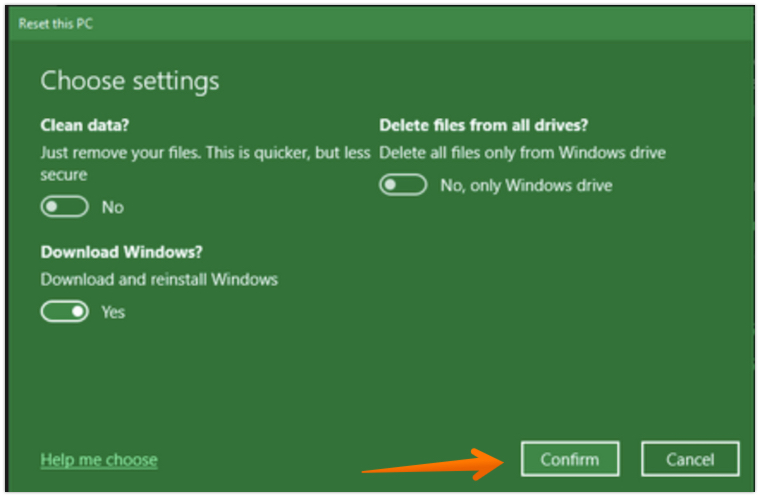
The process will perform a number of actions. You can double-check what apps will be affected by this process by clicking View apps that will be removed.
Once the process is complete, click on Reset to confirm the action. Be sure you plug your laptop in when you factory reset it to avoid losing power in the middle of the process.
Once the factory reset in Windows 10 is complete, there’s a walkthrough to set up Windows 10. Be sure, not to skip it.
2. Use The “Fresh Start” Option in Older Windows Versions
Microsoft offers a different method of factory resetting a Windows 10 computer if it is older than version 10. This method is called Fresh Start. The process described above was introduced with Windows 10 version 2004, so if you’re on a modern version, use that.
If you are using an older version of Windows 10, please follow the below steps:
- Go on to the Setting app on your system. From the Settings Menu, click on Update & Security.
- To proceed further, click on Recovery on the left side menu.
- From here, click on Learn how to start fresh with a clean installation of Windows link which will open the Windows Security menu.
- Here, you see the Fresh start option in the Windows Security app. Click on Get started to continue.

Follow the below steps to see how the Fresh Start process works:
- You cannot do a full factory reset with Fresh Start, since it always retains your personal files.
- Microsoft’s Fresh Start program downloads the latest version of Windows 10 and does not provide a way to reinstall from local files.
- Because of this, Fresh Start gets rid of all bloatware, including manufacturer apps, that clutter up Windows. Except for Microsoft Store apps installed by the manufacturer, other apps are automatically removed.
- Fresh Start saves “some Windows settings,” but does not specify which ones.
With Fresh Start, you download the latest Windows 10 version available, keep your files and some settings, and no longer receive any bloatware from manufacturers aside from Store apps. The standard reset option, in contrast, lets you choose whether to keep your files, does not save any settings, and installs the same operating system.
3. Manually Reinstall Windows With Windows Installation Media
There is always the option to factory reset Windows 10 using Windows Installation Media if you are not using Windows 8 or Windows 10. Moreover, if you don’t want to use the above methods which we have explained above, you can use this method too.
With the help of Windows Installation Media, you can install a fresh copy of Windows and erase everything on your computer.
Here’s the process that will walkthrough on how to reinstall Windows with the help of Windows Installation Media:
- The first thing is to download the tool from here. Click on this page and press Download Tool now which will download the tool on your computer.

- Once the tool is downloaded, open the tool by clicking on it which will open the window just like the image below. Click on USB Flash Drive and then Next. Make sure you have a USB drive that has space of more than 8GB.

- It will redirect you to the new Window. In here, make sure you choose the right Windows 10 version. You can click on “Use the Recommended Options for this PC” if you are not sure what to choose. Click on Next once you are done.

- Choose USB Flash Drive and click on Next to move further in the process.
Once the USB device is detected, you will see the instructions to download Windows 10 installation files. You need to wait for some time and that will depend on your internet speed.
Now we have Windows 10 installation files ready on our bootable USB flash drive, restart the PC. Wait till the system detects the USB Flash Drive. If it fails to detect a USB flash drive, reboot it once again and press the keys to open UEFI/BIOS just after restarting the PC.
As we have a bootable USB Flash Drive, the system will detect it and Windows 10 installation wizard will open. On the following screen, you can choose to install a clean copy of Windows 10. It is important to remember that by doing this, you will delete everything from the drive where Windows was installed.
Follow the process as mentioned in the Wizard and this way your Windows 10 will be installed on your system and make your PC new once again.
4. Use Advanced Methods From Boot
Windows 10 can be reset from the Advanced Startup menu with the option to perform a factory reset from the boot. To do so, follow the steps below that can help you to factory reset Windows 10 from boot:
- Go to the Settings on your computer. Click on Update & Security.
- From here, click on Recovery from left-pane. In here, you will see Advanced Startup. Click on Restart Now under Advanced Startup.

- Alternatively, you can expand the power menu from the Start menu and click the Restart button while holding down the Shift key.
Open Advanced Startup, select Troubleshoot, then choose Reset This PC to begin the same factory reset procedure as Method 1. Unless you have a saved system image, you can’t choose Advanced options to get more choices.
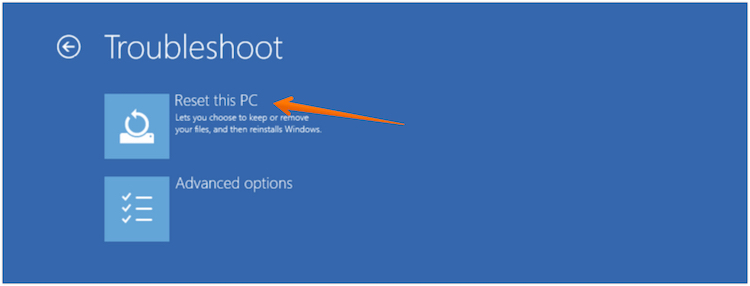
Alternatively, if your PC manufacturer included a recovery partition, you may be able to boot directly into the BIOS. The downside is that if you do a factory reset this way, all the manufacturer’s bloatware will be reinstalled. Even if it’s not ideal, it can work if there are no other options.
In the Start menu, type “create a recovery drive” to access a tool that lets you create your own recovery drive. It will take a lot of space, and you’ll have to do this before you encounter any issues.
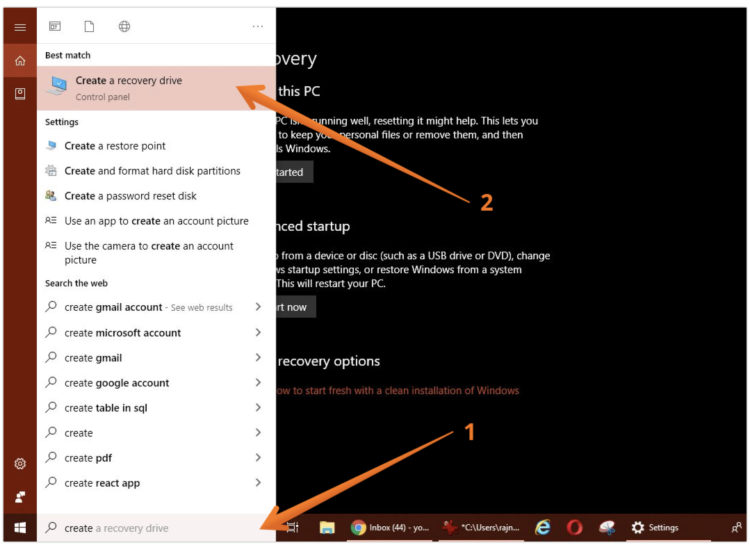
We have to remind you that BIOS does not allow you to factory reset Windows 10. Using the BIOS can be helpful for resetting default options, but you cannot factory reset Windows 10 by using the BIOS.
Conclusion
So, these are some of the ways to perform a factory reset in Windows 10 without getting lost in steps as we have tried to keep it as simple as much as we can.
Next time, you don’t have to think twice before starting a factory reset Windows 10 process. If you are not happy with your computer performance or want to sell it, one of these methods to perform a Windows 10 factory reset will help you in no time.
If you still face any problems while performing any of these Windows 10 factory reset solutions, do let us know and we will try to fix it as soon as possible.
Important
A backup image should be created before starting any of the processes above. This will help you to restore your computer if anything doesn’t work in the same way as mentioned.