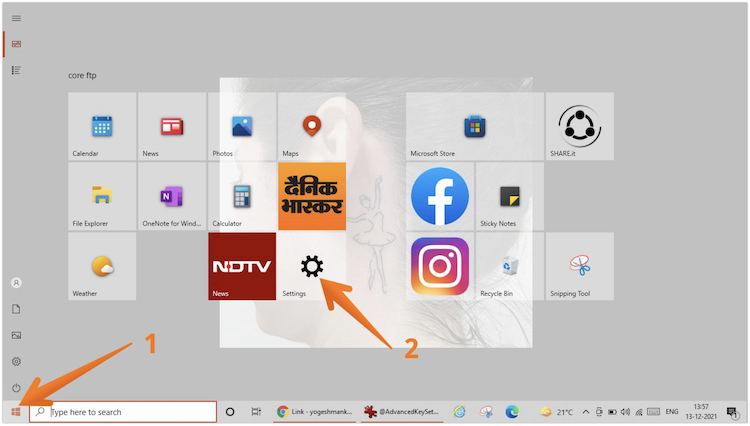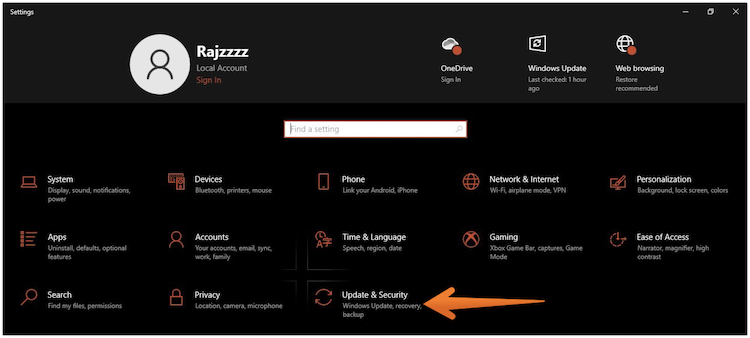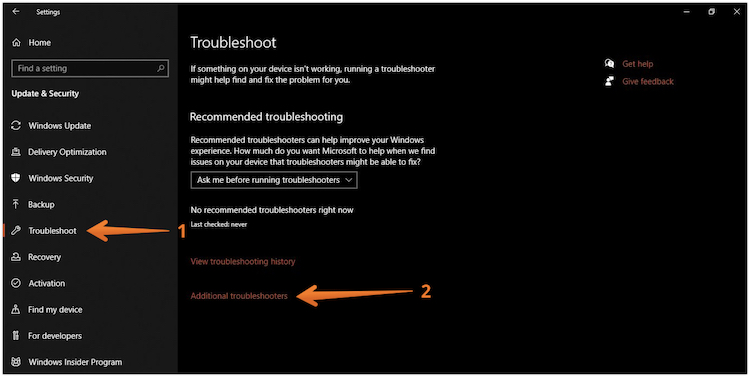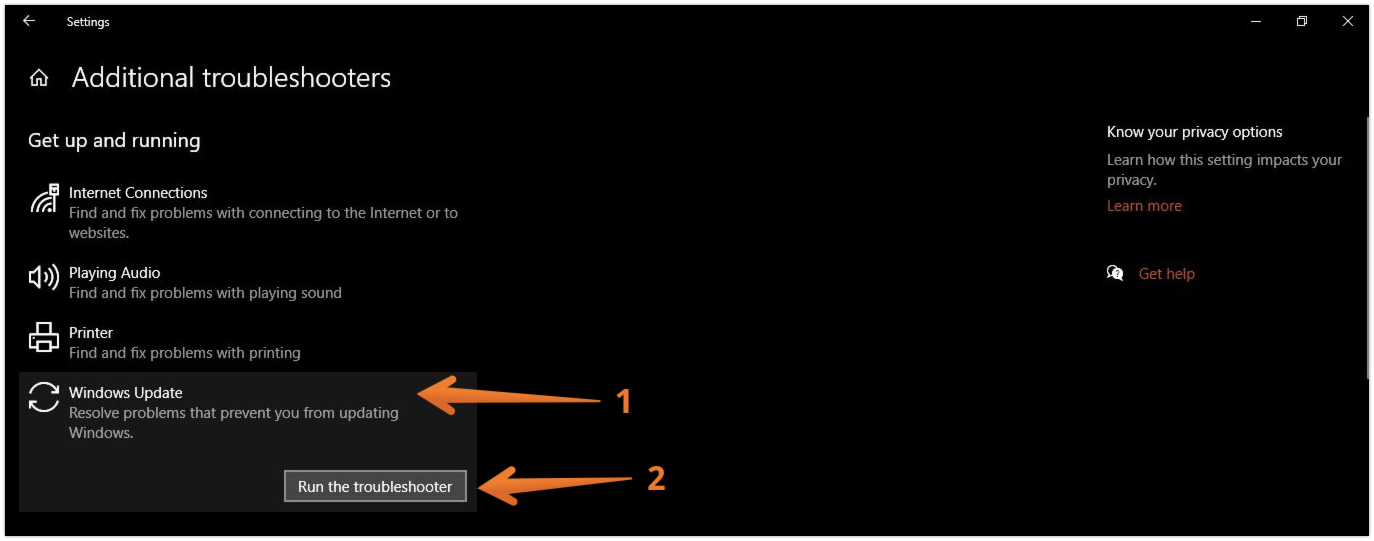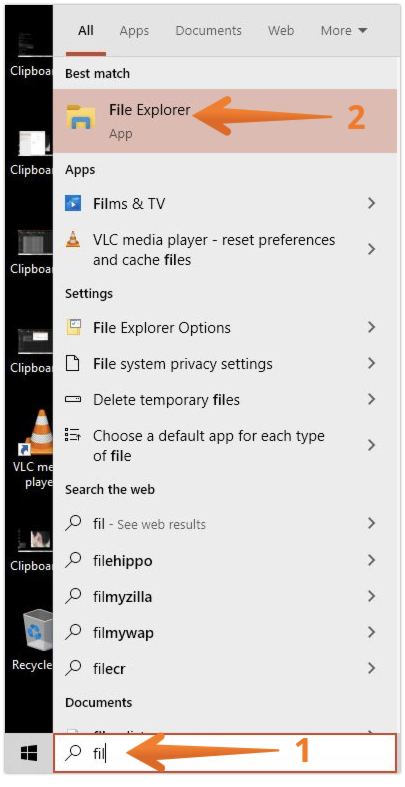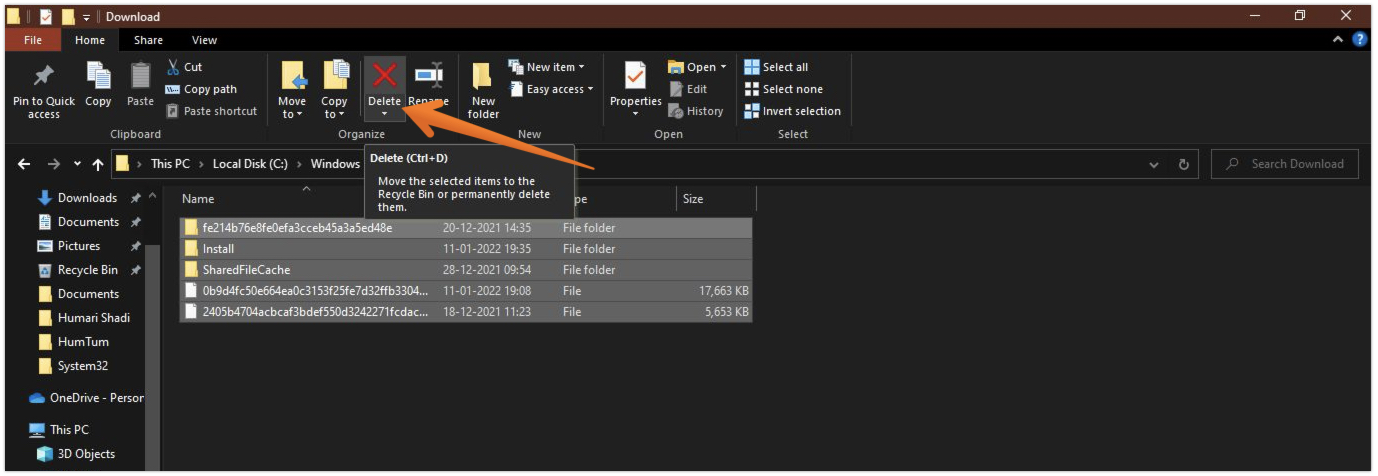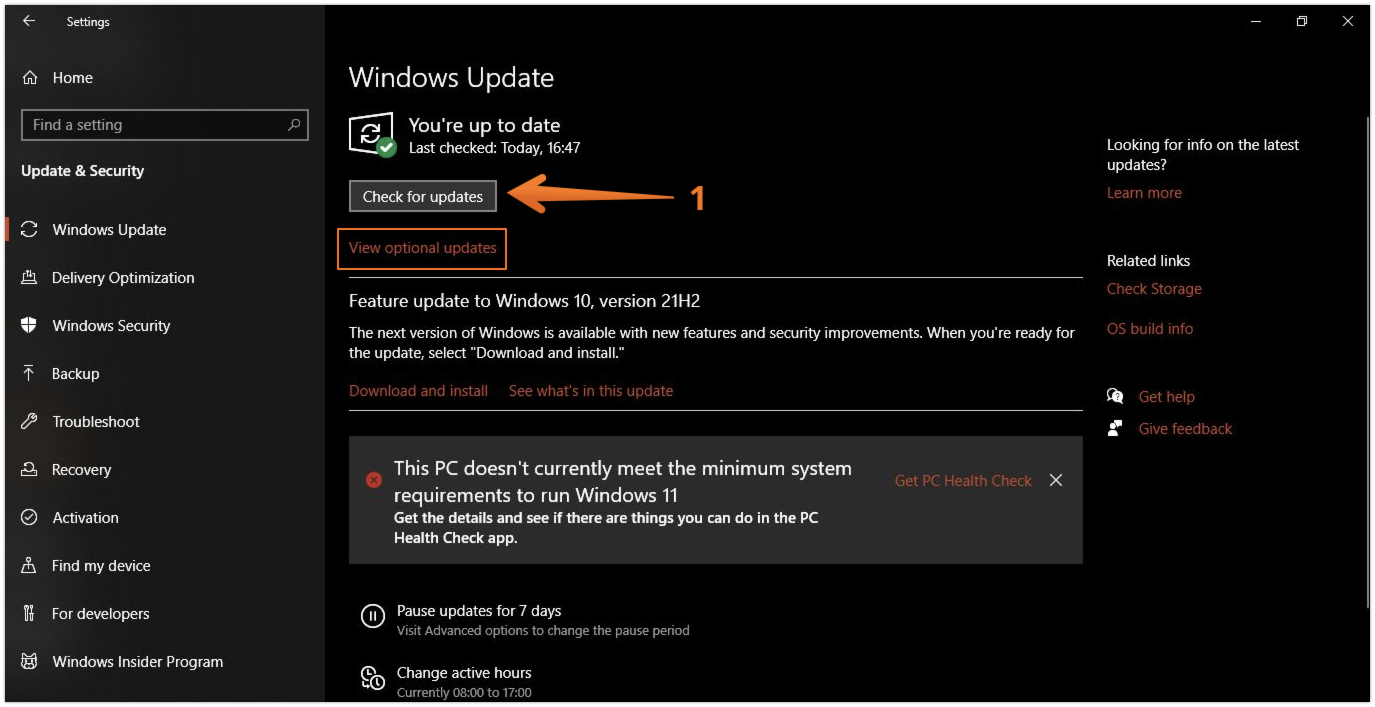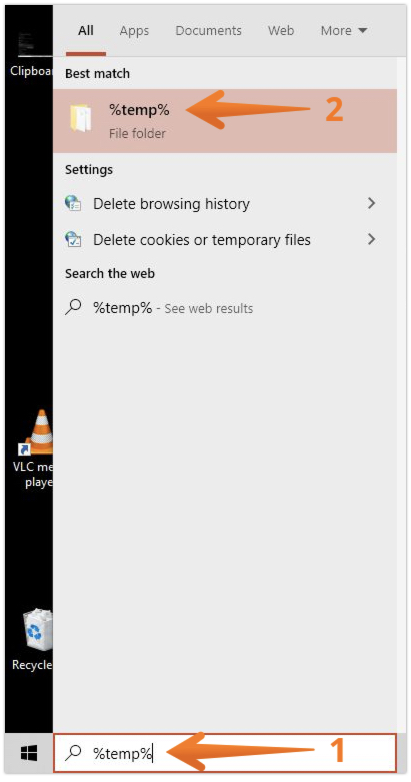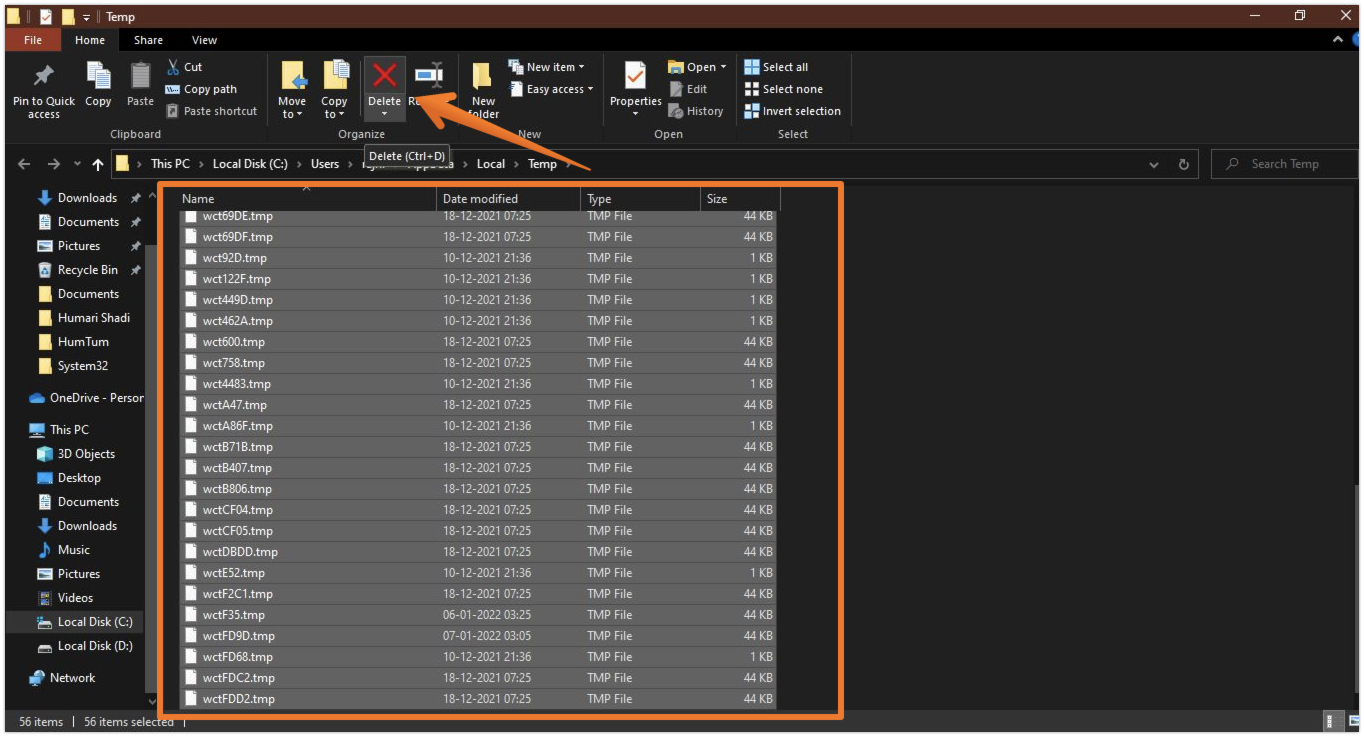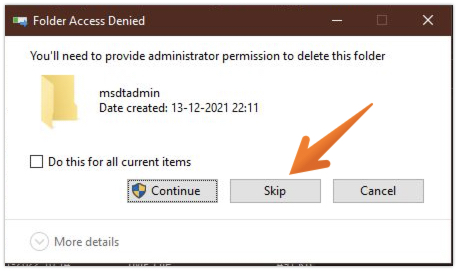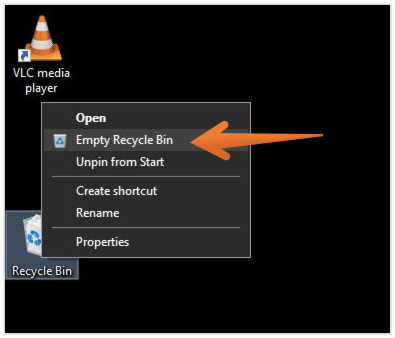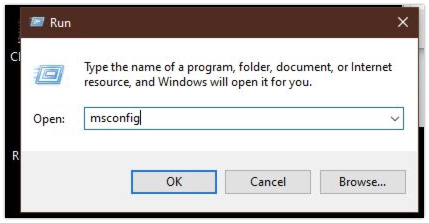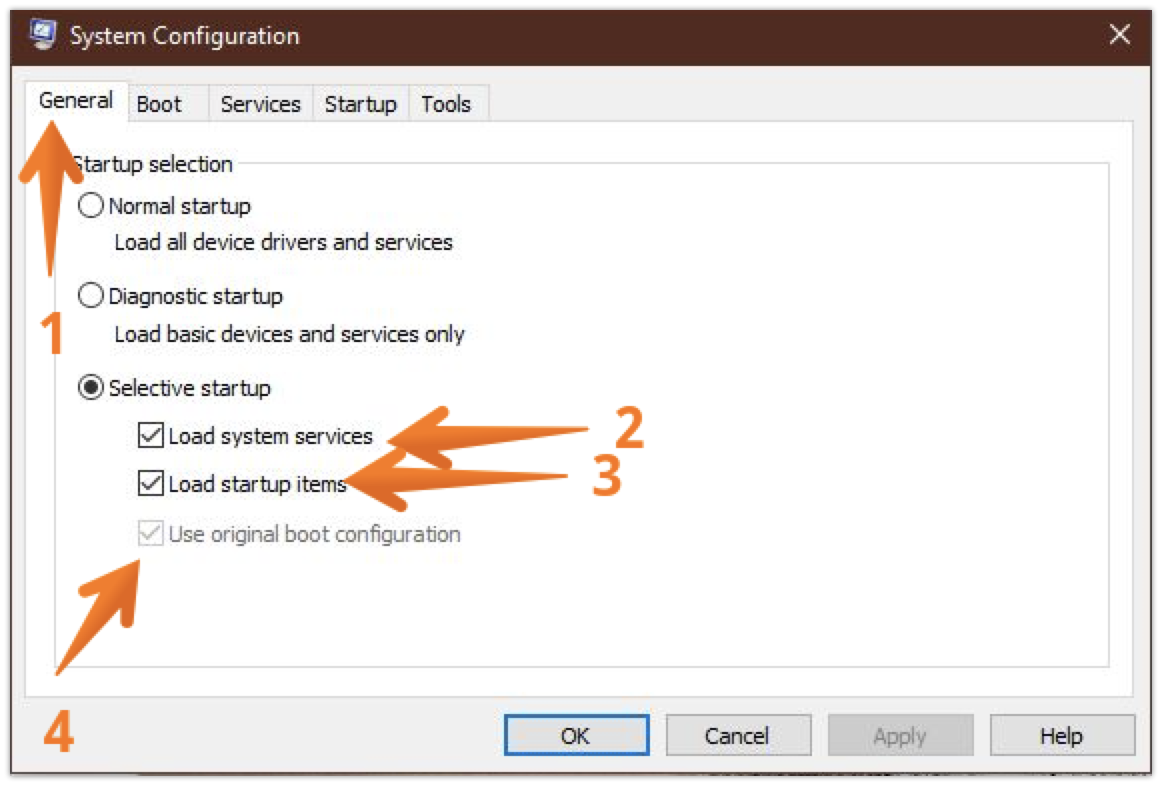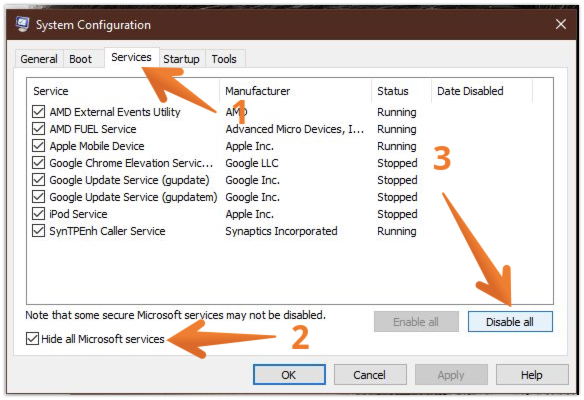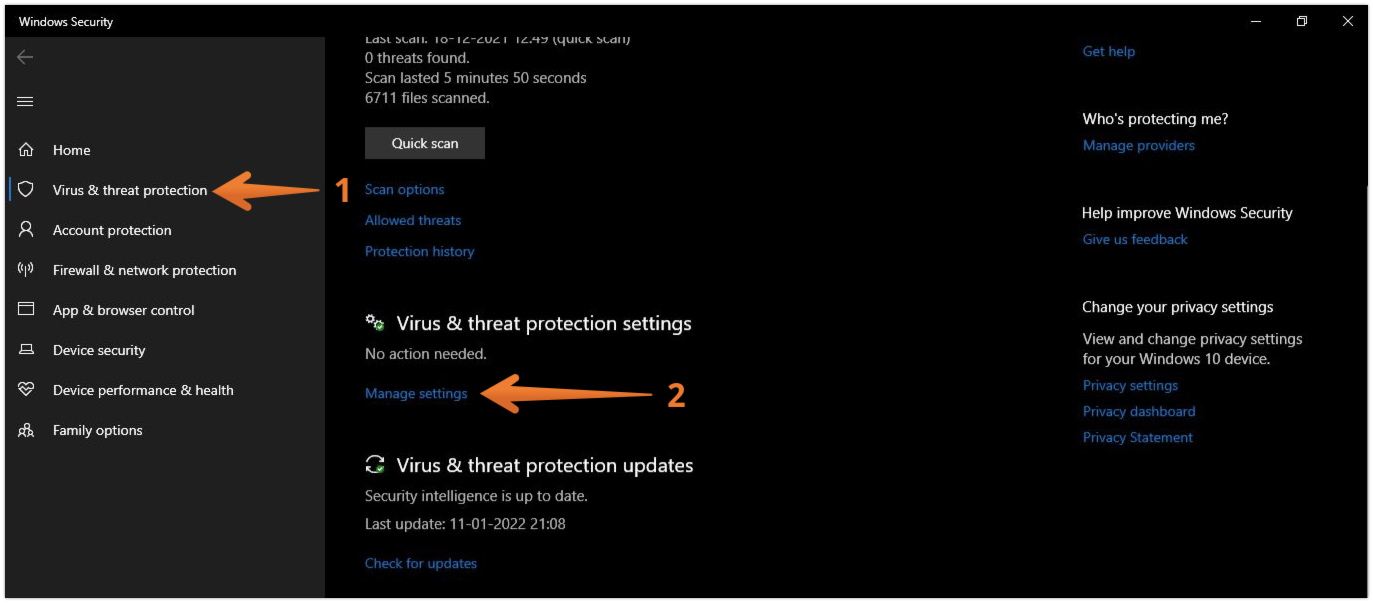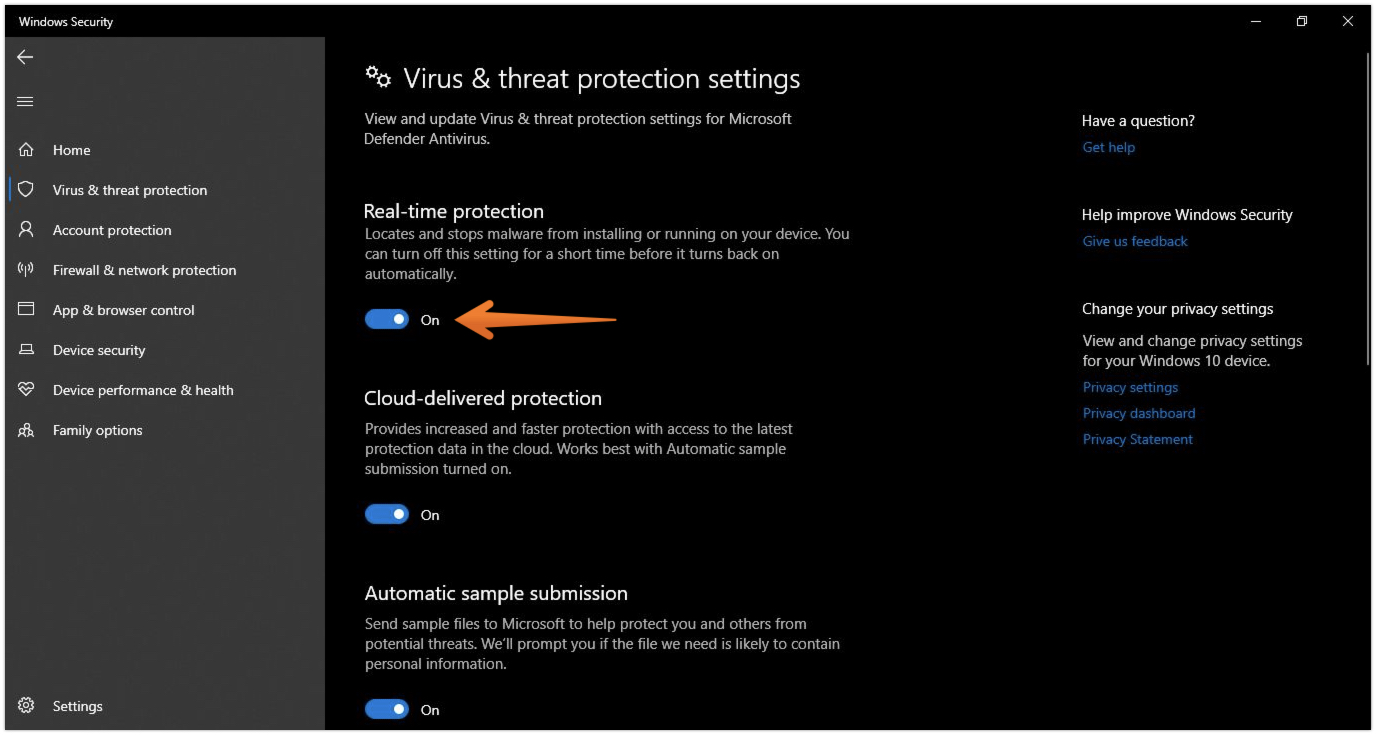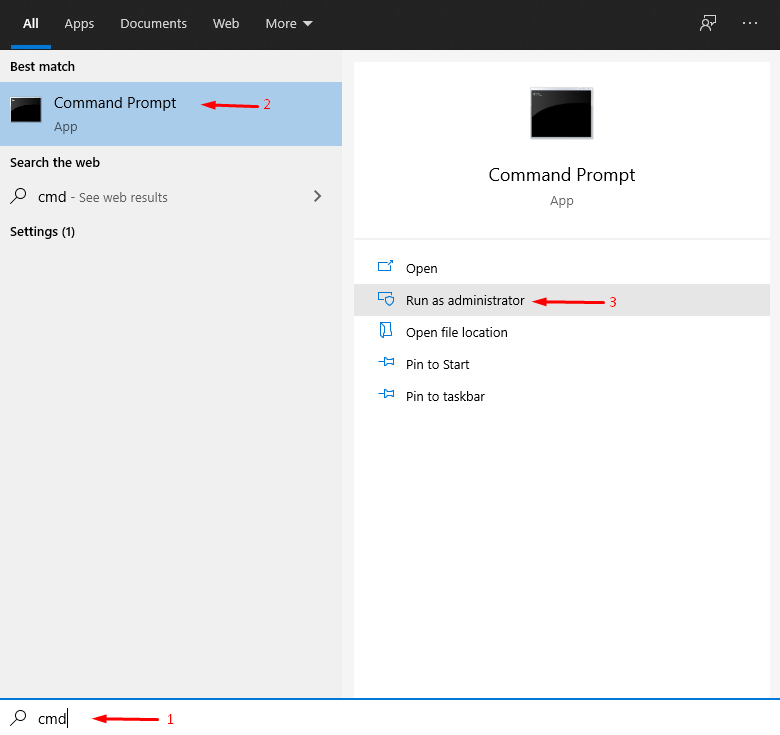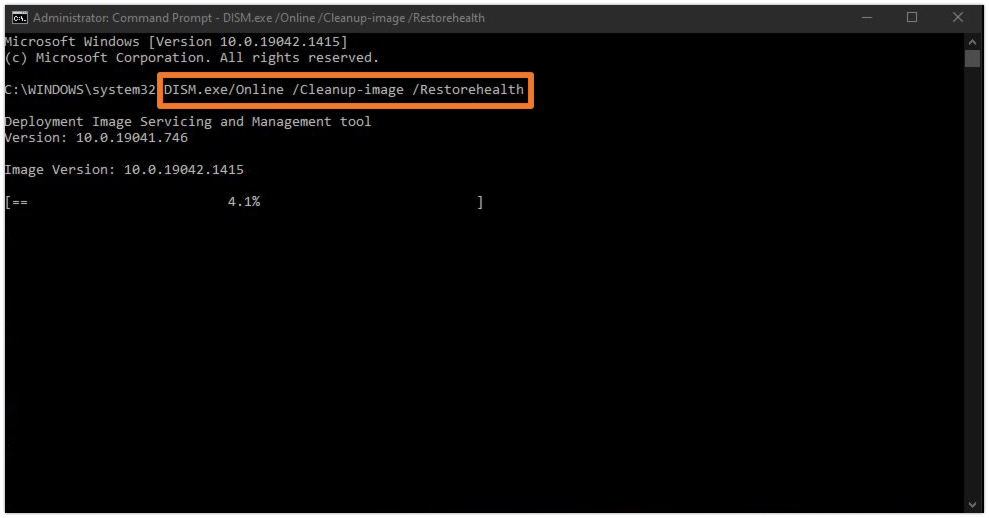Several features enable Windows OS to support workgroups and share files and resources within an enterprise. However, sometimes, Windows OS goes beyond the call of duty to generate cryptic and user-hostile error messages.
Solving issues with these error messages is always more complicated than it has to be. Furthermore, Microsoft tends to add another layer of confusion and frustration for users who are intelligent yet not computer literate.
What is 0x80004005 Error?
Windows error code 0x80004005 is one of the more egregious examples. It usually occurs when a network share, such as a network hard drive, is unable to be accessed over the network. This error usually appears with the following syntax:
“Windows cannot access \Computer1, Check the spelling… Error code 0x80004005 Unspecified error.”
Related: Fix 100% Disk Usage in Windows
Despite appearing on someone’s screen, this super-helpful message doesn’t clearly explain anything. Therefore, troubleshooting to fix 0x80004005 error in Windows 10 can be challenging.
However, don’t worry. A variety of solutions are employed to resolve 0x80004005 error code in Windows 10.
Error code 0x80004005 in Windows 10 might be caused by a number of underlying problems, which this article discusses how to diagnose and troubleshoot. First, we will discuss what are the causes of the error to understand the problem in detail.
What Cause 0x80004005 Error in Windows?
You may encounter the error code 0x80004005 when you access shared folders or drives, launch certain applications, or when you attempt to install Windows updates. Error code 0x80004005 is caused by the following reasons listed below:
- Problems opening or extracting compressed files and folders.
- Moving or renaming files and folders.
- Windows notification issues.
- Problems with Windows Update.
Related: How to Fix Win32kfull.sys BSOD Error?
How to Fix 0x80004005 Error in Windows 10?
If you are experiencing this error, you should try some of the solutions that we have listed below to fix 0x80004005 error in Windows 10. These solutions are often effective in resolving error code 0x80004005.
So, what are you waiting for, find all the methods that you can employ to resolve 0x80004005 error in Windows 10?
Fix 1: Try Running Windows Update Troubleshooter
Windows Update may fail, or the files downloaded by Windows Update may be corrupted leading to this error. Windows 7 and later come with a built-in automatic troubleshooter that can help troubleshoot problems with Windows updates.
Follow the steps below on how to run Windows Update troubleshooter to fix 0x80004005 error in Windows 10:
- Click on Start button (Windows icon on the extreme bottom left corner) and select Settings from here.

- Click on Update & Security option.

- Click on Troubeshoot from left pane and then select Additional Troubleshooters from right-hand side.

- Click on Windows Update to expand it. Select Run the Troubleshooter option from the drop-down.

If there’s anything wrong with the built-in Windows Update, the troubleshooter will try to solve it. If it ain’t able to solve Windows 10 0x80004005 error, try the next solution.
Related: What is Win32:BogEnt [susp] and How to Remove It?
Fix 2: Delete Files in Windows Update Download Folder
Windows Update troubleshooter did not solve the problem. No worries, try deleting all the files you find in the Windows Update download folder. Follow the steps below on how to fix the 0x80004005 error in Windows:
- Type File Explorer in Task Bar Search bar. Click on File Explorer once you find it.

- Follow the below path to reach Windows Update download folder:
C:\Windows\SoftwareDistribution\Download - Select all files by pressing Ctrl+A and click on Delete option.

This will delete all the files in the download folder on Windows Update. Move on to the next section.
Fix 3: Run Windows Update
Once the troubleshooter has been run and files from the download folder have been deleted manually from the Windows Update folder, you need to download and install the Windows update. For that, you need to run Windows Update. This will solve your problem.
To run Windows update and fix Windows 10 0x80004005 error, follow the steps below:
- Click on Start button. Go to Settings app.
- Once you are in Settings menu, click on Update and Security option.

- On the right hand side, click on Check for Updates option.

- Download and install updates if there are any.
Hopefully, the problem with the Windows Update will be resolved once you do that.
Fix 4: Use Another Unzipping Program
Are you getting 0x80004005 error while opening or extracting compressed files and folders?
If yes, extract or view the compressed files with another extraction tool and check that will resolve 0x80004005 error in Windows 10 or not.
Related: How to Fix Windows Error 0xc004f074?
Fix 5: Dispose of Temporary Files in Windows 10
Corrupt temporary files can sometimes result in an error 0x80004005. Clean up your disk using Windows Disk Cleanup.
You can also delete your temporary Windows files by following these steps that will help you to fix Windows 10 0x80004005 error:
- Type %temp% command directly in Task Bar Search bar and press Enter.

- Alternatively, you can run this command into the Run app as well. With this command, which technically is one of several environment variables in Windows, you will open the temporary folder that Windows has designated for you, typically “C:\Users\[username]\AppData\Local\Temp.”
- Make a selection of all the files and folders you want to delete in the Temp folder. Click on Delete button proceed by pressing the Delete option from the Home menu, you can delete all the temporary files you selected.

- If you receive a “File In Use” or a “Folder In Use” warning during the temporary file deletion process. Select Skip.

- Temp files will be deleted in a while, which could take anywhere from a few seconds to a few minutes. There will no longer be a progress indicator, and the Temp folder will appear on the screen empty or almost empty.
- To empty your Recycle Bin, locate it on your Desktop, right-click the icon, and select Empty Recycle Bin.

By deleting these items, you will permanently remove temporary files from your computer. This is a great solution to fix error 0x80004005 in Windows 10 as reported by many users.
Fix 6: Try to Clean Boot Windows
Clean boot Windows to ensure no conflicting software is installed (such as anti-virus software.
When Windows is clean booted, all the startup programs will be stripped down, and no drivers will be loaded. To clean boot Windows, follow these steps below:
- Use the Windows key + R hotkey to open the Run app.
- Activate the System Information window by entering ‘msconfig’ in Run and click on OK.

- Go to the General tab. Then choose Selective startup. Uncheck Load Startup Items.
- Tick the Use original boot configuration option as well as Load system services. Click on OK.

- Click on the Services tab. Select Hide all Microsoft services. Click Disable All to turn them off. Confirm the newly selected settings by clicking OK or Apply > OK.

Restart your Windows system after doing changes in System Configuration.
You may then delete, rename, or extract the required folders or files after Windows has been booted. After that, you can restore Windows to its standard startup configuration by using the System Configuration window.
Fix 7: Re-register Jdscript.dll and Vbscript.dll in Command Prompt
Re-registering these two dynamic link libraries (DLLs) may help if you still encounter error 0x80004005 after trying to unzip files with other extraction tools.
If you are an administrator, type regsvr32 jscript.dll into the Command Prompt and press Enter. Next, type regsvr32 vbscript.dll and then hit Enter.
Related: How to Fix Error 0xc0000142
Fix 8: Turn Off Windows Defender in Windows 10
Microsoft Outlook is sometimes detected as a false positive by antivirus software. If disabling notifications fails to fix error code 0x80004005 in Windows 10, turning off antivirus software may help. You should turn off third-party antivirus programs you may be using.
If there’s no third-party antivirus program, you may need to disable Windows Defender. It is possible to turn off Windows Defender in Windows 10 by following these steps:
- Click on the Start button. Go to Settings from the options.
- Click Update & Security from the Windows Settings interface.

- Navigate to Windows Security from the left-hand menu and select Open Windows Security.
- Click on Virus & threat protection on the left pane. On the right-hand side, scroll down to click on Manage Settings

- Ensure that Real-time protection is turned off by selecting the toggle. The app will ask if it can make changes to your device in a pop-up window. Select Yes.
- Click on Cloud-delivered protection and Automatic sample submission switches to Off.

Fix 9: Run a System File Checker Scan
A corrupted system file might be the cause of the error. Thus, the System File Checker might fix the Unspecified error by repairing corrupted system files. You can use SFC in Windows by following these steps:
- Type CMD in Task Bar Search bar. Right-click on Command Prompt and select Run as Adminitrator.

- To launch the Deployment Image Servicing and Management tool in Windows, type the below command:
DISM.exe /Online /Cleanup-image /Restorehealth.
- Let the DISM command takes it own time. Once it is completed, you can run SFC by typing sfc /scannow and then by pressing Enter.
SFC might take between 20 and 30 minutes to complete. If the scan succeeds in repairing a file, you should restart your computer. This will fix 0x80004005 error code in Windows 10.
Related: How to Fix Error 0x80004005
Fix 10: Edit the Folder’s Title via Command Prompt
You can edit a folder or file title via the Command Prompt if you encounter the error. The REN command has been in some users’ good lists to allow them to delete required folders after editing their titles.
To change a folder title using the Command Prompt, follow these steps:
- In the Start menu search box, enter Command Prompt.
- You can open Command Prompt as an administrator by pressing Ctrl + Shift + Enter.
- In Command Prompt, type cd: and then press enter to navigate to the folder.
- To change folder and file names to 8.3 formats, enter dir /x and press Return.
- If you want to edit the 8.3 folder title, then enter Ren 8.3folder title new folder title in the prompt. This renames the folder or file according to your specifications.
- Afterward, you can delete the folder through File Explorer.
Ending Note
These errors can occur for a variety of reasons, such as while doing a Windows update, while moving or renaming files and folders, etc.
As discussed above, the 0x80004005 error code occurs quite frequently but now we have solutions to fix too.
We hope that the solutions that we discussed above to fix 0x80004005 error in Windows 10 can help you troubleshoot your computer.
We hope you’ve found our guide fruitful. Also, if you are finding any problem while following the solutions to fix Windows 10 error code 0x80004005, do let us in the comments section below. We will try to resolve it as soon as possible.
Related: